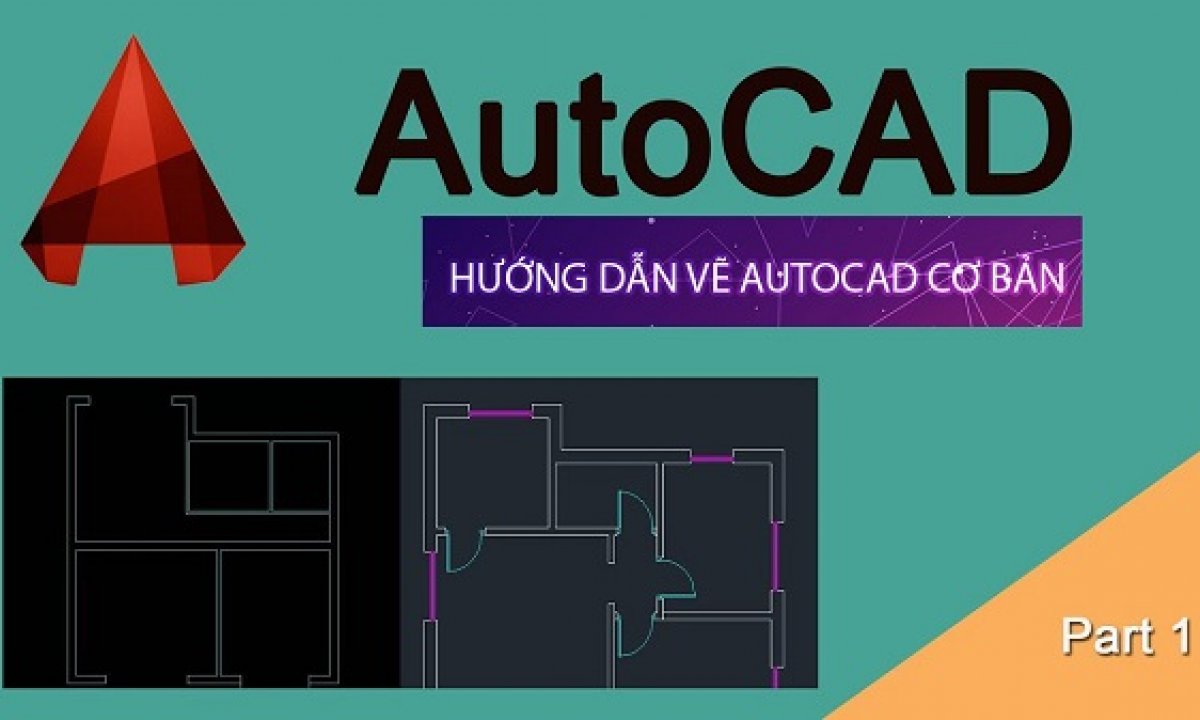
Hướng dẫn autocad – Tự học tất cả kiến thức 2D và 3D cơ bản
AutoCAD là một trong những ứng dụng hỗ trợ thiết kế được sử dụng khá phổ biến trong thời gian gần đây vì những tính năng vượt trội mà ứng dụng này mang lại. Vậy đối với những người chưa biết về AutoCAD thì làm sao để có thể tận dụng nó để thiết kế các bản vẽ 2D và 3D. Các bạn có thể tham khảo hướng dẫn AutoCAD cơ bản như sau.

AutoCAD là gì?

Để biết AutoCAD là gì? Bạn hãy xem ngay hướng dẫn AutoCAD sau đây.
AutoCAD là phần mềm CAD hỗ trợ tạo các bản vẽ kỹ thuật thông qua vectơ trên bản vẽ 2D hay 3D, Ứng dụng này do phát triển tập đoàn Autodesk phát triển và phiên bản đầu tiên đã được phát hành vào năm 1982.
AutoCAD là một trong những ứng dụng vẽ kỹ thuật đầu tiên có thể chạy được tại máy tính cá nhân đặc biệt là có thể chạy trên máy tính IBM. Tuy nhiên, phần lớn ứng dụng vẽ kĩ thuật hiện tại được dùng tại thiết bị đầu và cuối của đồ họa được kết nối với máy tính hoặc máy trạm.
Để quá trình giảm cân dễ dàng hơn đừng bỏ qua top ứng dụng tính calo thức ăn chính xác nhất hiện nay. Khám phá ngay!
Cách cài đặt AutoCAD – Hướng dẫn AutoCAD
Tạo tài khoản Autodesk

AutoCAD là ứng dụng thiết kế với sự hỗ trợ của máy tính có bộ thiết kế chuyên nghiệp và chuyên sâu để có thể hình thành nhiều kết quả tinh vi. Để có thể sử dụng Autodesk, bạn cần tạo tài khoản trên trang web này.
Mức giá của ứng dụng này khá cao vì nó được hình thành để dành cho những chuyên gia thiết kế 3D. Nếu muốn tham gia vào CAD thì bạn sẽ có một số lựa chọn có thể thay thế miễn phí.
Bạn có thể download ứng dụng AutoCAD và tất cả sản phẩm AutoDesk nếu là sinh viên trong vòng ba năm. Để có thể kích hoạt giấy phép sinh viên bạn cần nhập địa chỉ email trong giáo dục giáo để đăng ký và sẽ có các chương trình khuyến mãi dành cho sinh viên. Nhưng nếu không có ưu đãi giảm giá các bạn vẫn có thể kích hoạt và dùng thử miễn phí trong 30 ngày đối với tất cả sản phẩm Autodesk.
Hướng dẫn AutoCAD sẻ chia sẻ đến bạn cách tải ứng dụng dễ dàng và an toàn
Cài đặt AutoCAD
Sau khi đã đăng ký xong, bạn hãy tải xuống cài đặt AutoCAD. Chạy tệp vừa hoàn tất tải xuống để tải xuống và mở các hướng dẫn cài đặt AutoCAD. Nếu cần, bạn cũng có thể thay đổi file cài đặt, chọn thành phần bạn muốn hoặc tiến hành cài đặt AutoCAD ngay. Lúc này sẽ bắt đầu tiến hành tải xuống AutoCAD. Hòa thành các bước hướng dẫn AutoCAD như trên là bạn đã hoàn thành việc cài đặt AutoCAD.
Hướng dẫn thực hiện các thiết lập cơ bản trong AutoCAD
Thiết lập không gian để làm việc
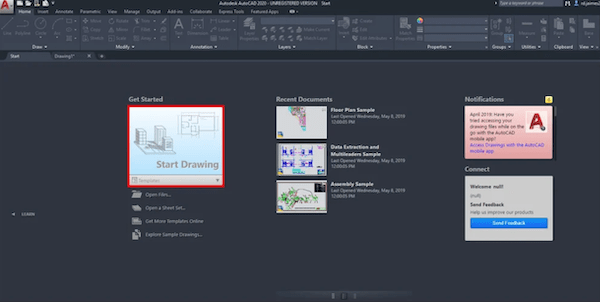
Khi phần mềm được mở hãy chọn “Bắt đầu vẽ” để mở các file hoặc dự án để có thể mở “DrawSpace”.
Ban đầu, bạn cần phải tùy chỉnh thanh công cụ để phù hợp với tác vụ của mình và bấm vào“Không gian làm việc” để thêm nó.Tiến hành đổi thanh công cụ “Soạn thảo, chú thích” sang “Tạo mô hình 3D” sẽ giúp sử dụng tất cả công cụ Sketch, 3D bạn cần để có thể thiết kế và bản phác thảo các đối tượng 3D đầu tiên.
Với hưỡng dẫn này bạn có thể hình thành nên không gian thiết kế phù hợp nhất với bạn.
Thay đổi các đơn vị – Hướng dẫn AutoCAD
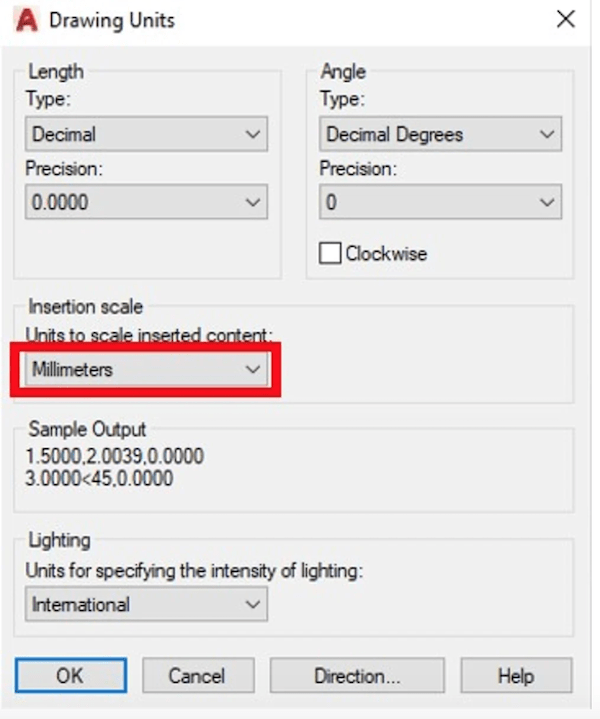
Khi muốn thay đổi từ đơn vị qua hệ thống chỉ số bạn thường sử dụng thì hãy chọn vào chữ A lớn được tô màu đỏ ở góc phía trên bên trái để mở menu AutoCAD. Chọn “Tiện ích vẽ” và chọn “Đơn vị” để thay đổi quy mô thành Milimet.
Giao diện không gian làm việc
- Thanh lệnh
Ở phía dưới của DrawSpace, bạn sẽ thấy mục Command Bar. Tại đây bạn có thể nhập những lệnh đơn giản khi bạn gõ chúng vào thanh lệnh. Tùy thuộc vào ngữ cảnh nó sẽ được hiển thị một số tùy chọn để bạn có thể thực hiện cho lệnh. Từng chữ cái sẽ được đánh dấu là những phím tắt cho tùy chọn tương ứng.
Gõ chữ cái phù hợp và bấm “Enter” để trực tiếp kích hoạt tất cả tùy chọn theo nhu cầu. Lúc này sẽ liệt kê thứ tự những bước cần thực hiện lệnh một cách chính xác và xuất hiện một số mẹo.
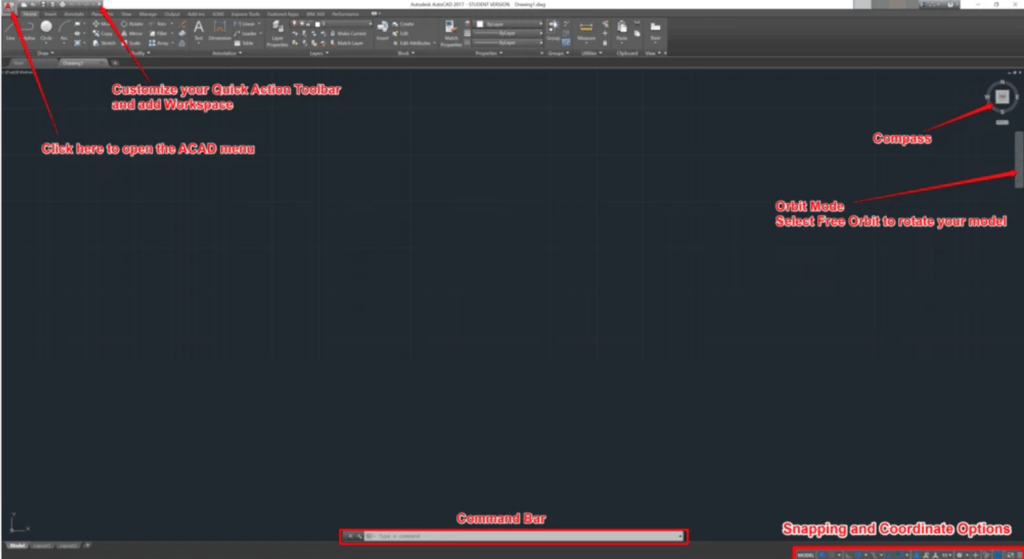
- Điều hướng AutoCAD
Hướng dẫn AutoCAD sẽ giúp bạn biết cách thực hiện điều chỉnh các hướng như sau:
Ở góc trên phía bên phải DrawSpace, sẽ được hiển thị la bàn được đặt ở“chế độ xem hàng đầu” theo mặc định. Khi di chuyển nó, bạn sẽ thấy biểu tượng ngôi nhà nhỏ. Nhấp vào biểu tượng này để xem isometric. Lúc này bạn sẽ thấy hệ tọa độ Descartes 3D ở trung tâm DrawSpace với ba trục. Trục x là màu đỏ, Trục Y là màu xanh lục và Trục Z là màu xanh lam.
Khám phá ngay chuyên mục Công nghệ – Thế giới số chưa bao giờ gần bạn đến vậy!
Bên cạnh đó, la bàn cũng sẽ được mở rộng bằng khối lập phương. Bạn hãy chọn vào các mặt, cạnh và góc của khối để có chế độ xem theo mong muốn.
Để có thể xoay DrawSpace, thì cần chọn vào biểu tượng “Bàn tay” hoặc hãy giữ con lăn chuột để di chuyển xung quanh. Nếu muốn xoay quanh DrawSpace, hãy nhấn chọn “Orbit”. Nhấp đồng thời giữ DrawSpace để xoay xung quanh tâm hệ tọa độ. Nếu bạn muốn xoay quanh điểm nhất định thì chọn “Quỹ đạo tự do”.
Với những hướng dẫn AutoCAD đã cung cấp đến bạn những thông tin AutoCAD cơ bản, bạn có thể học hết các kiến thức này trong vòng 1 giờ và bắt đầu thực hiện thiết kế các bản vẽ. Còn chần chờ gì nữa các bạn hãy bắt đầu phác thảo bản vẽ thôi nào. Nếu bạn muốn biết những hướng dẫn AutoCAD về cách vẽ 2D, 3D như thế nào hãy theo dõi bài viết sau nhé.
Thông tin liên hệ:
Website: https://talk.vn/
Email: talkvn.entity@gmail.com
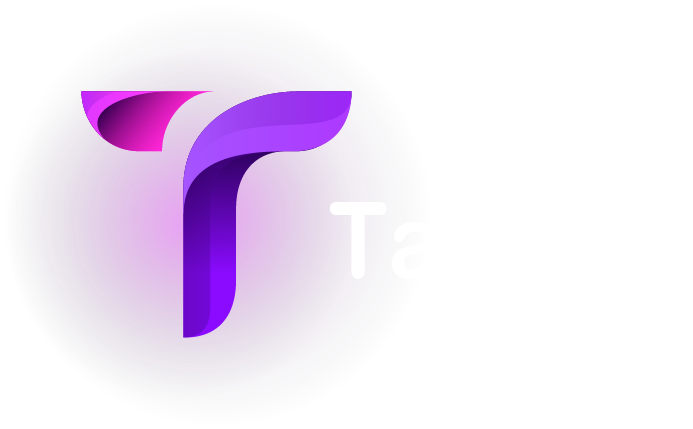





![[2022] Tổng hợp trường đại học xét tuyển học bạ ở Hà Nội mới nhất trường đại học xét tuyển học bạ ở hà nội](https://talk.vn/wp-content/uploads/2022/09/truong-dai-hoc-xet-tuyen-hoc-ba-o-ha-noi-150x150.jpg?v=1663403193)


Để lại bình luận của bạn
Bạn phải đăng nhập để gửi phản hồi.