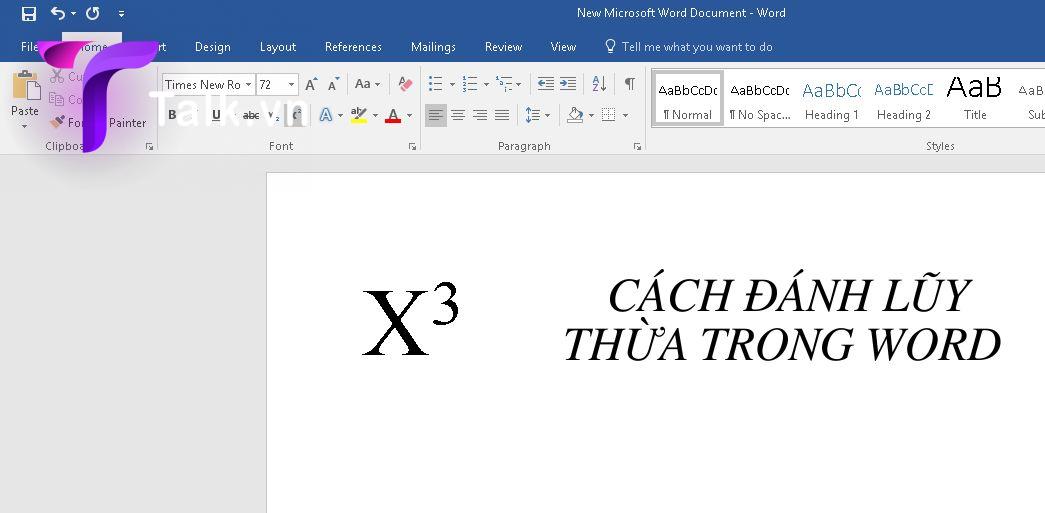
Cách đánh lũy thừa trong word 2016, 2013, 2010, 2007, 2003 siêu đơn giản
Cách đánh lũy thừa trong word 2016, 2013, 2010, 2007, 2003 như thế nào? Việc gõ các công thức toán học trong Word có thể khiến bạn gặp khó khăn, đặc biệt là thao tác chèn lũy thừa trong Word, gõ chỉ số trên dưới trong Word, nhất là với những ai chỉ mới làm quen với phần mềm soạn thảo văn bản này. Bài viết dưới đây sẽ hướng dẫn các bạn cách đánh lũy thừa trong Word, gõ chỉ số trên dưới Word 2016, 2013, 2010, 2007, 2003.
Lợi ích khi biết cách đánh lũy thừa trong word

Việc nắm được cách đánh lũy thừa trong word sẽ giúp người dùng thực hiện được:
- Tạo đúng yêu cầu của văn bản chẳng hạn các công thức Toán học, Hóa học, Vật lý.
- Nhấn mạnh hoặc lưu ý với các dòng nhỏ gây chú ý.
- Có thể thực hiện chỉnh sửa theo đúng quy chuẩn trong soạn thảo văn bản.
- Ghi được một số ký tự như độ C, mũ, nghiệm trong Word.
Khi bạn chụp ảnh mà không biết lưu ở đâu trên máy tính thì hãy xem ngay bài viết dưới đây nhé: Ảnh chụp màn hình máy tính lưu ở đâu trên Windows?
Cách đánh lũy thừa trong word, chỉ số trên, chỉ số dưới bằng phím tắt
Cách gõ lũy thừa trong word này có thể sử dụng cho mọi phiên bản Word 2003, 2007, 2010, 2013, 2016
Hướng dẫn cách đánh dấu lũy thừa trong Word
Để viết số mũ (chỉ số trên trong Word) bạn hãy sử dụng tổ hợp phím Ctrl + Shift + =
Ở Ví dụ dưới đây, bạn sẽ thấy cách viết X bình phương (X2 với số 2 sẽ ở trên đầu chữ X) như sau:
Bước 1: Nhập ký tự X -> Nhấn giữ tổ hợp phím Ctrl + Shift + =
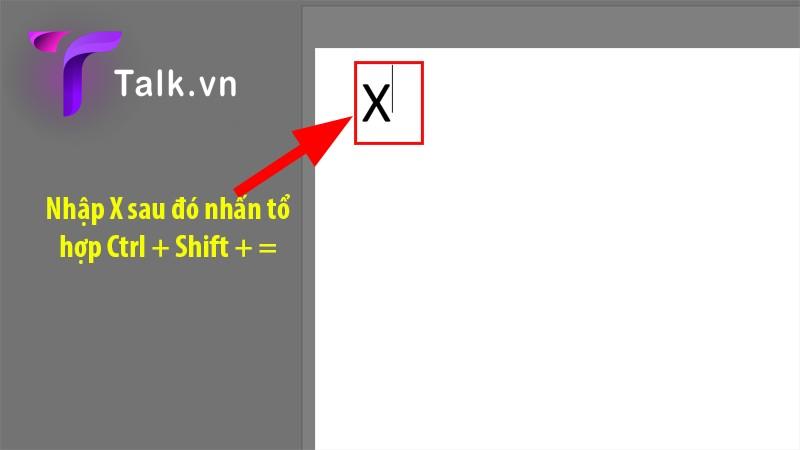
Bước 2: Nhập số 2
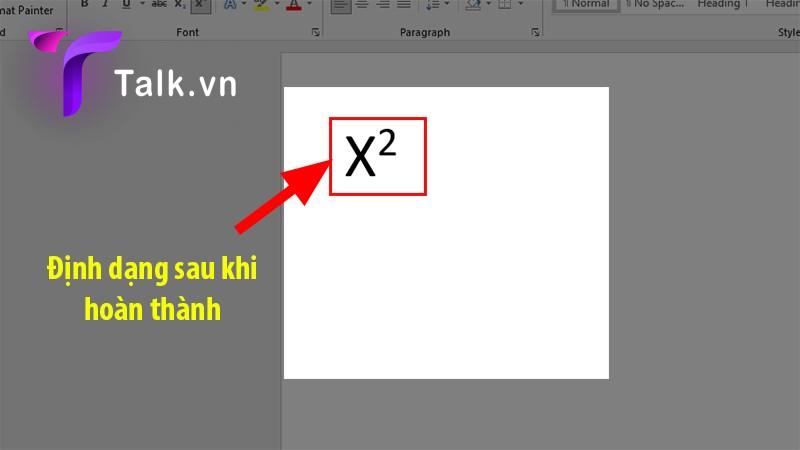
Lưu ý: Nếu ký tự tiếp theo bạn không muốn viết bằng lũy thừa nữa thì hãy Nhấn lại tổ hợp phím Ctrl + Shift + = để trở lại nhập nội dung như bình thường nhé!
Hướng dẫn cách viết chỉ số dưới trong Word
Để nhập được chỉ số dưới trong Word thì bạn hãy sử dụng tổ hợp phím Ctrl + = nhé.
Ở ví dụ này, bạn sẽ viết Công thức hóa học của Nước (H2O) với chỉ số 2 nằm bên dưới
Bước 1: Nhập ký tự H -> Nhấn giữ tổ hợp phím Ctrl + =
Bước 2: Nhập số 2 -> Nhấn giữ tổ hợp phím Ctrl + = -> Nhập ký tự O
Lưu ý : Bạn hãy nhớ phải nhấn giữ tổ hợp phím Ctrl + = để quay trở về nhập nội dung lại như bình thường rồi mới nhập ký tự O nhé.
Cách viết chỉ số trên dưới trong MacOS
Để nhập được chỉ số trên, bạn hãy nhấn tổ hợp phím: Command + Shift + =
Để gõ được chỉ số dưới, bạn hãy nhấn giữ tổ hợp phím: Command + =
Hướng dẫn cách đánh lũy thừa trong word bằng Font
Đối với các phiên bản Word 2007, 2010, 2013, 2016 và trên MacOS cách đánh dấu lũy thừa trong word đơn giản hơn rất nhiều, vì các chỉ số đã có sẵn trên thanh công cụ.
Cách đánh lũy thừa trong Word phiên bản 2007, 2010, 2013, 2016 và trên MacOS
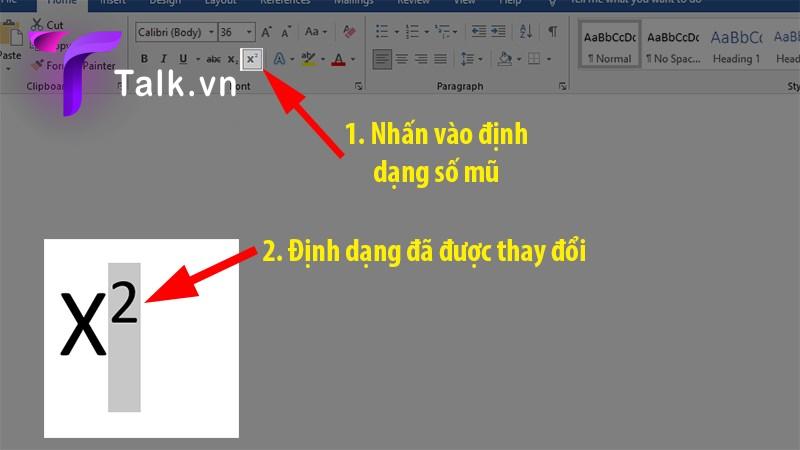
Để nhập dấu lũy thừa trong Word bằng Font bạn làm như sau:
Bước 1: Nhập vào nội dung văn bản dưới dạng bình thường -> Bôi đen ký tự hoặc chữ số bạn muốn viết theo kiểu lũy thừa.
Bước 2: Đi đến thẻ Home -> Tại mục Font -> Chọn ký tự X2
Cách viết chỉ số dưới trong Word phiên bản 2007, 2010, 2013, 2016 và trên macOS
Để nhập đúng chỉ số dưới Word bằng Font bạn thực hiện như sau:
Bước 1: Nhập vào nội dung văn bản dưới dạng bình thường -> Bôi đen ký tự hoặc chữ số bạn muốn đánh công thức theo kiểu chỉ số dưới.
Bước 2: Đi đến thẻ Home -> Tại mục Font -> Nhấn chọn ký tự X2
Cách gõ lũy thừa trong Word 2003
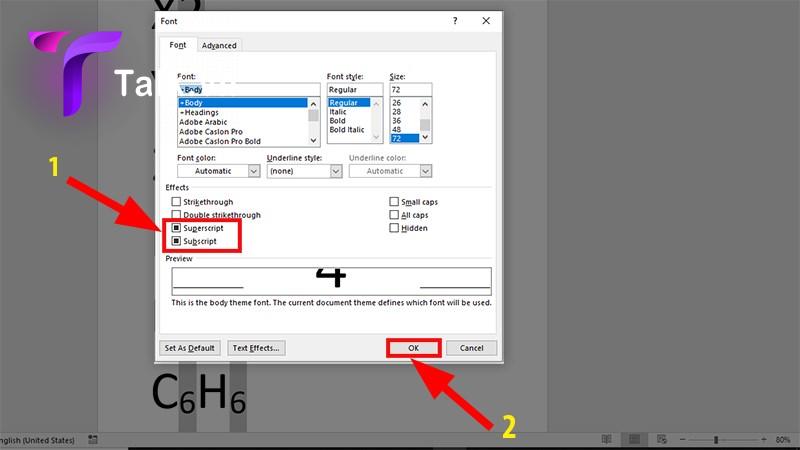
Đối với phiên bản Word 2003, tùy chọn X2 (để viết chỉ số dưới) hoặc X2 (cách đánh lũy thừa trong word) ở không có sẵn trên thanh menu.
Để viết dạng lũy thừa trên, dưới trong Word 2003 bạn làm như sau:
Bước 1: Bạn nhập công thức hoặc phép tính có chứa các ký tự mà bạn muốn định dạng theo chỉ số trên hoặc dưới -> Bôi đen những chỉ số đó.
Bước 2: Nhấn chuột phải -> Chọn Font
Bước 3: Trong giao diện Font -> Tại mục Effects -> Nhấn chọn Superscript (số mũ) hoặc Supscript (chỉ số dưới) -> Nhấn chọn OK.
Hãy truy cập nhanh mục Công Nghệ để tham khảo thêm một số mẹo hay công nghệ cho người mới bắt đâu. Cùng xem ngay!
Cách thay đổi định dạng chỉ số trên, dưới thành chữ bình thường
Để thay đổi được định dạng lũy thừa hoặc chỉ số dưới thành chữ bình thường bạn làm như sau:
Bước 1: Bôi đen các ký tự hoặc số có định dạng lũy thừa hoặc chỉ số dưới.
Bước 2: Nhấn chuột phải -> Nhấn chọn Font -> Tại mục Effect -> Bỏ chọn Superscript (số mũ) hoặc Subscript -> Nhấn OK.
Bước 3: Dữ liệu đã được thay đổi.
Bài viết trên đây đã giúp bạn biết cách đánh lũy thừa trong word, chỉ số trên, chỉ số dưới vào tài liệu trong Word 2010 2013 2016 2007 200. Đây được xem là một thao tác khá cần thiết đối với những người thường xuyên phải soạn thảo văn bản, chèn công thức toán học, hóa học,…
Thông tin liên hệ:
- Mail: talkvn.entity@gmail.com
- Website: Talk.vn
=> Từ khóa gợi ý: #cách đánh lũy thừa trong word, #cách đánh lũy thừa trong word, #cách gõ lũy thừa trong word, #cách đánh dấu lũy thừa trong word.
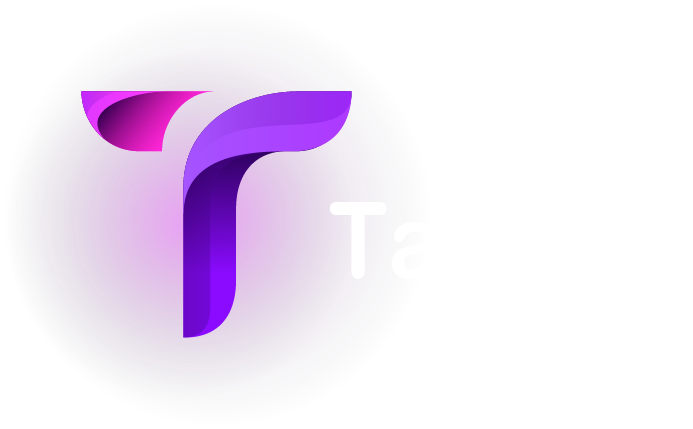
![[2022] Tổng hợp trường đại học xét tuyển học bạ ở Hà Nội mới nhất trường đại học xét tuyển học bạ ở hà nội](https://talk.vn/wp-content/uploads/2022/09/truong-dai-hoc-xet-tuyen-hoc-ba-o-ha-noi-150x150.jpg?v=1663403193)

![Download Autocad 2007 64 bit win 10 full crack [update 2022] Autocad 2007](https://talk.vn/wp-content/uploads/2022/11/autocad-2007-150x150.jpg?v=1667890347)


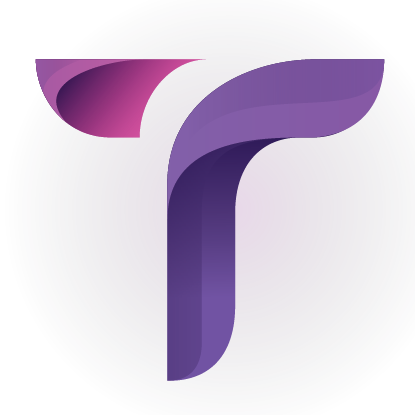

![[Update] Code kho báu truyền thuyết FREE tháng 11/2022 code-kho-bau-truyen-thuyet-talk](https://talk.vn/wp-content/uploads/2022/11/code-kho-bau-truyen-thuyet-150x150.jpg?v=1668394629)
Để lại bình luận của bạn
Bạn phải đăng nhập để gửi phản hồi.