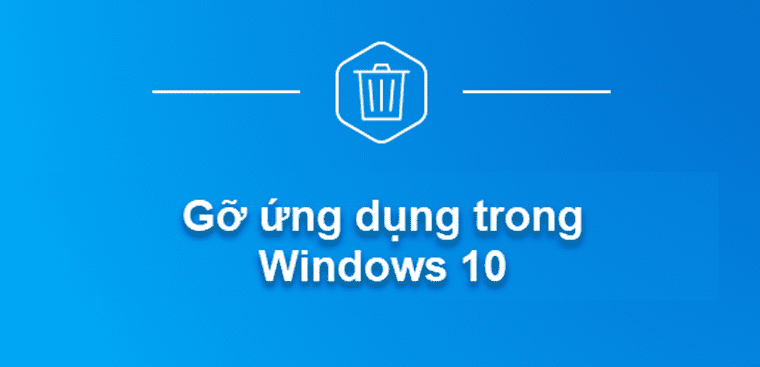
Cách gỡ ứng dụng trên máy tính – Giải cứu không gian máy
Không giống với Macbook, máy tính thuộc hệ điều hành Windows cung cấp khá nhiều tính năng hỗ trợ người dùng gỡ ứng dụng trên máy tính thanh chóng và tiện lợi. Đồng thời cũng có nhiều ứng dụng hỗ trợ tải thêm mà bạn có thể tải về. Nếu bạn chưa biết gỡ ứng dụng trên máy tính như thế nào thì hãy tham khảo ngay bài viết này.

Lợi ích của gỡ ứng dụng trên máy tính.
- Khi các ứng dụng tải về bị lỗi: thì việc gỡ ứng dụng trên máy tính sẽ giúp bảo vệ các dữ liệu của máy tránh bị nhiễm virus hay mất dữ liệu do ảnh hưởng của ứng dụng này.
- Khi muốn giải phóng không gian lưu trữ thì việc xóa bỏ ứng dụng không dùng đến hay ít dùng sẽ hạn chế tiêu tốn dung lượng máy, giải phóng dung lượng bộ nhớ.
Cách gỡ ứng dụng trên máy tính hữu hiệu nhất
Gỡ bỏ các ứng dụng trên máy tính từ PC Settings
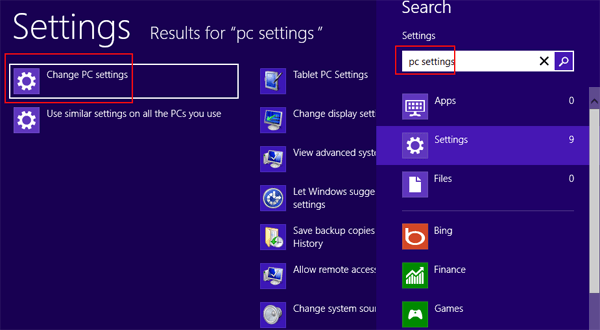
Sử dụng PC Settings là cách gỡ ứng dụng trên máy tính Windows 8 được nhiều người dùng sử dụng với nhiều phản hồi tích cực để gỡ bỏ vĩnh viễn các ứng dụng không sử dụng. Hãy Download ứng dụng này về và sử dụng ngay, bạn sẽ thấy được ưu điểm vượt trội của nó.
Các bước thực hiện gỡ ứng dụng trên máy tính như sau:
Bước 1: Mở mục tìm kiếm kiếm trên máy tính và tìm kiếm PC Settings và chọn mở PC Settings.
Bước 2: Chọn “Search and apps”, sau đó chọn mục “App sizes”.
Bước 3: Bên phải của cửa sổ sẽ hiển thị tất cả các ứng dụng được cài trên máy. Bạn hãy nhấn chọn ứng dụng muốn xóa và bấm Uninstall để gỡ bỏ.
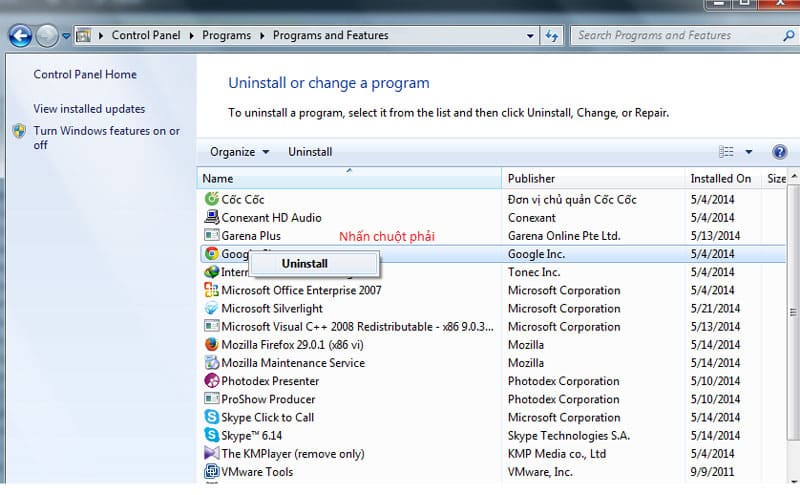
Bước 4: Cửa sổ xác nhận gỡ ứng dụng sẽ xuất hiện, người dùng hãy bấm Uninstall lần nữa để gỡ ứng dụng đã chọn.
Bài viết tham khảo: Top ứng dụng giải rubik hiệu quả nhất 2022
Gỡ ứng dụng trên máy tính thông qua Control Panel
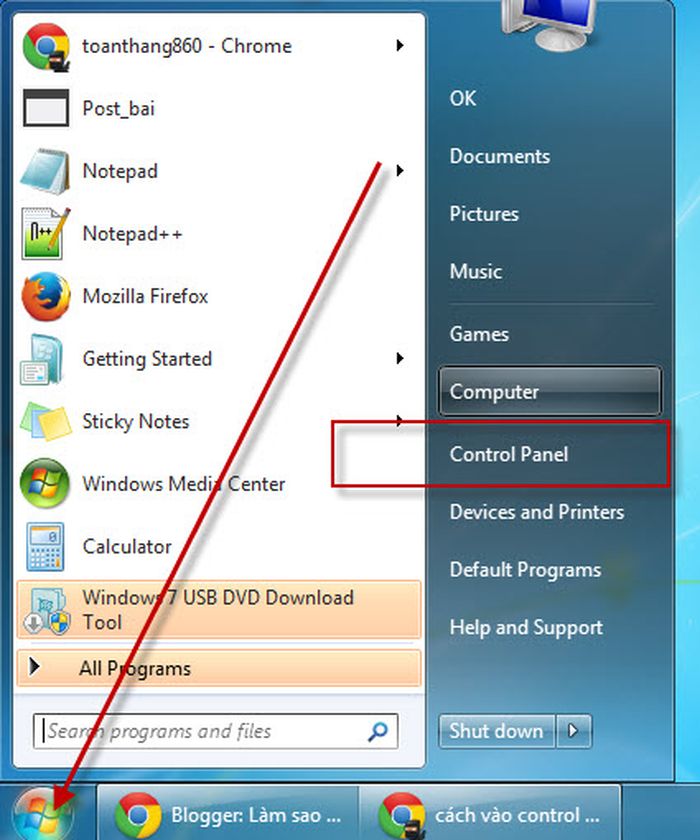
Gỡ ứng dụng trên máy tính thông qua Control Panel là phương pháp xóa app khá phổ biến tại Windows và đã đồng hành cùng Windows từ những phiên bản đầu tiên. Phần mềm này với nhiều thủ thuật xịn sò, hỗ trợ đắc lực cho người dùng khi gỡ bỏ ứng dụng không cần thiết.
Hướng dẫn thực hiện gỡ bỏ ứng dụng trên Windows 7, 8:
Bước 1: Nhấn vào phím Windows.
Bước 2: Tìm kiếm và chọn “Programs and Features”.
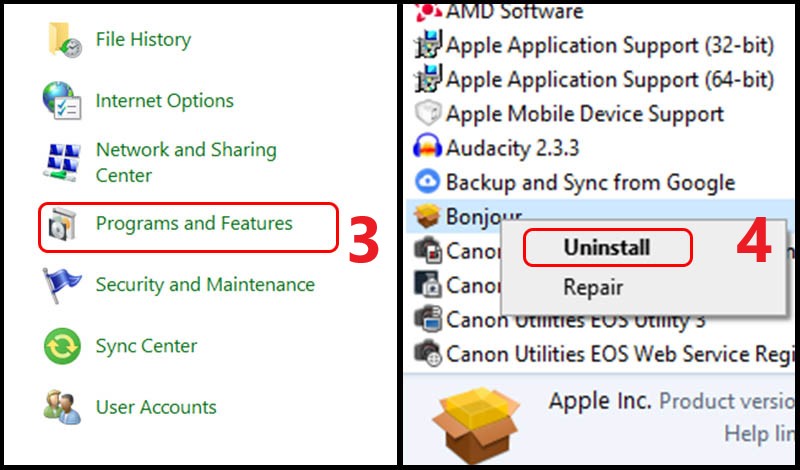
Bước 3: Nhấn phải chuột vào app cần gỡ.
Bước 4: Chọn Uninstall để gỡ cài đặt app đã chọn.
Hướng dẫn thực hiện gỡ bỏ ứng dụng trên Windows 10:
Bước 1: Tại mục tìm kiếm của Windows, bạn tìm và nhấn vào “Add or remove programs”.
Bước 2: Chọn ứng dụng muốn gỡ.
Bước 3: Bấm Uninstall để gỡ bỏ ứng dụng.
Gỡ cài đặt phần mềm bằng CCleaner
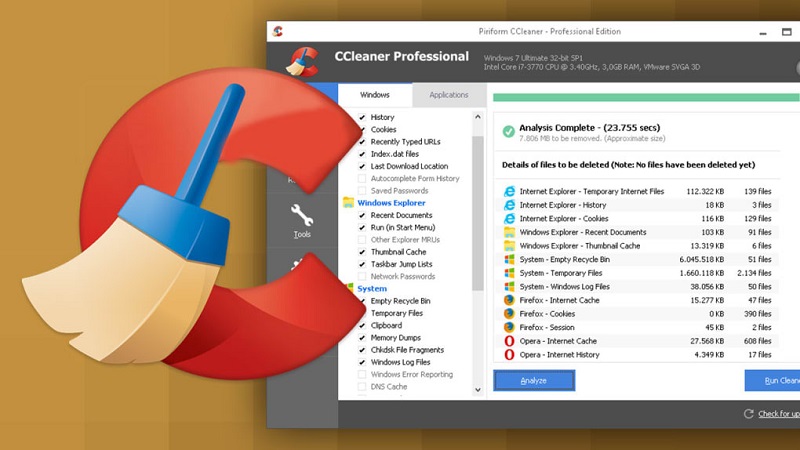
CCleaner được biết là phần mềm hỗ trợ dọn dẹp máy tính với nhiều chức năng nổi bật như loại bỏ thư mục rác hay xóa bỏ/ gỡ ứng dụng trên máy tính. Các bước gỡ phần mềm với CCleaner đơn giản, ai cũng thực hiện được. các bước thực hiện gỡ ứng dụng như sau:
Hướng dẫn cài đặt ứng dụng CCleaner trên máy tính:
Ở thư mục cài đặt, bạn chọn Install sau đó nhận Accept để cài đặt CCleaner Browser hoặc cũng có thể nhấn Decline để bỏ qua. Tiếp đến bạn chọn mở CCleaner khi đã hoàn tất cài đặt.
Hướng dẫn cài đặt tiếng Việt tại CCleaner:
Mở ứng dụng CCleaner và chọn Option, sau đó nhấn vào Setting, tiếp tục chọn cài đặt ngôn ngữ ( Language) tích chọn tiếng Việt.
Cách xóa ứng dụng trên máy tính bằng CCleaner:
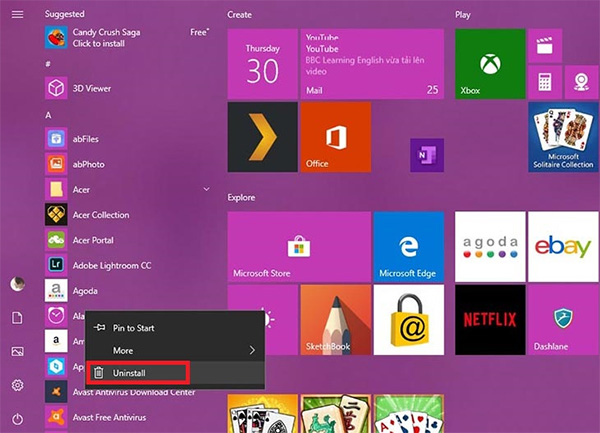
Bước 1: Vào Tools và chọn Uninstall.
Bước 2: Chọn phần mềm muốn xóa và tích vào Uninstall để gỡ ứng dụng trên máy tính.
Sử dụng phần mềm hỗ trợ gỡ bổ ứng dụng Your Uninstaller
Bên cạnh công cụ được tích hợp sẵn tại windows thì người dùng có thể tham khảo một số ứng dụng hỗ trợ xóa hay gỡ bỏ ứng dụng trên máy tính. Một trong những phần mềm nổi bật với tính năng này là Your Uninstaller giúp gỡ hoàn toàn cài đặt ứng dụng trên Win 10 nhanh chóng.
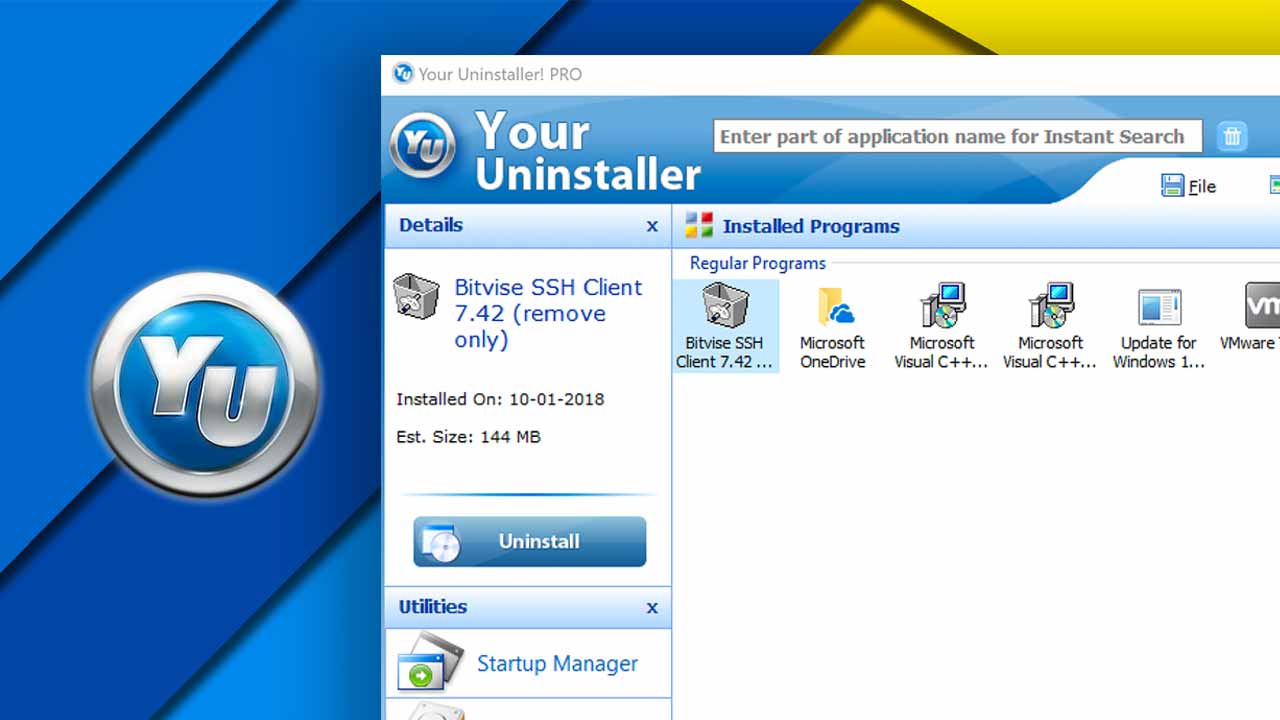
Cách dùng Your Uninstaller để gỡ ứng dụng:
Trước tiên, bạn hãy tải và cài đặt Your Uninstaller về máy tính. Sau hoàn thành tải ứng dụng và cài công cụ thành công thì hãy thực hiện các bước sau.
Bước 1: Mở Your Uninstaller, phía bên phải giao diện sẽ có Installed Programs để người dùng lựa chọn phần mềm muốn xóa. Lúc này, tất cả thông tin ứng dụng sẽ xuất hiện lại mục Details cần chọn Uninstall để xóa cài đặt ứng dụng.
Bước 2: Tại nơi gỡ bỏ ứng dụng, bạn hãy lựa chế độ gỡ bỏ thích hợp:
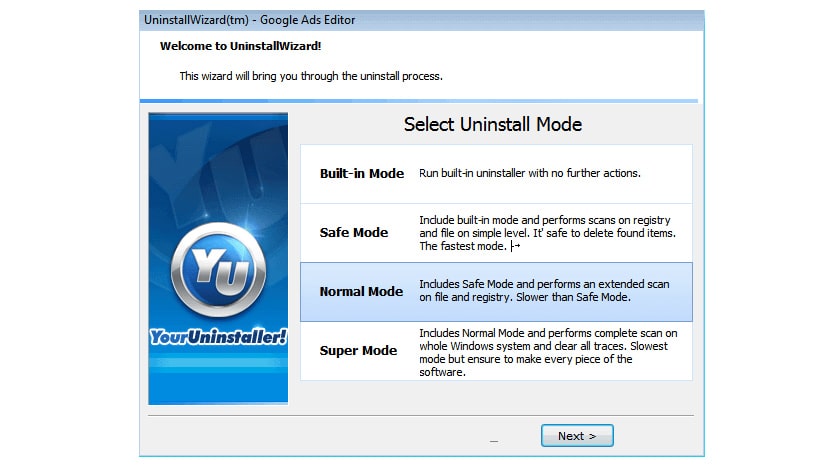
Built-in Mode: Chế độ gỡ bỏ tích hợp;
Safe Mode: Chế độ gỡ bỏ an toàn;
Normal Mode: Chế độ gỡ bỏ thông thường;
Super Mode: Chế độ gỡ bỏ nâng cao
Và chọn Next để tiếp tục gỡ phần mềm.
Bước 3: Đợi khi gỡ bỏ hoàn tất sẽ hiển thị tại Registry entries và chọn Next để xóa registry của ứng dụng
Bước 4: Khi có xuất hiện Complete thì hãy bấm Finish để kết thúc quá trình gỡ ứng dụng trên máy tính.
Truy cập vào chuyên mục công nghệ để cập nhật nhiều thông tin.
Đừng lưu trữ quá nhiều ứng dụng trên máy tính của mình bạn vì nó sẽ gây ảnh hưởng đến quá trình hoạt động của máy vì thế hãy gỡ ứng dụng trên máy đ để máy hoạt động tốt hơn đặc biệt là với những ứng dụng không cần thiết.
Thông tin liên hệ:
Website: https://talk.vn/
Email: talkvn.entity@gmail.com
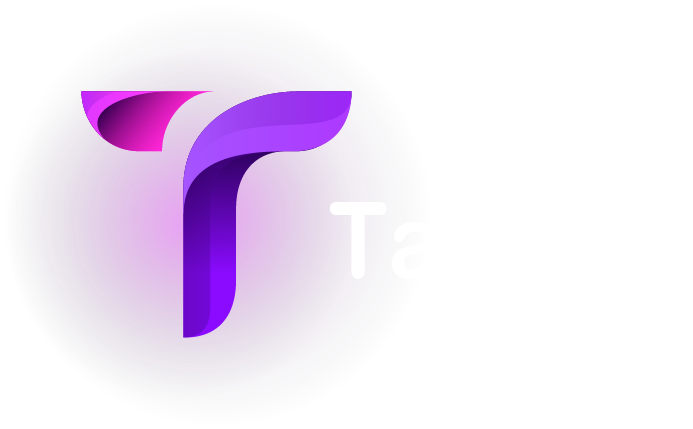








Để lại bình luận của bạn
Bạn phải đăng nhập để gửi phản hồi.