
Cách liên kết 2 tài khoản gmail cực nhanh, chi tiết
Sử dụng nhiều tài khoản Gmail để phục vụ cho công việc và học tập cũng như việc giải trí để bạn có thể sử dụng nó trên máy tính và điện thoại tiện lợi nhất. vậy liên kết hai tài khoản gmail có khó không? Vậy cách liên kết 2 tài khoản gmail là gì?
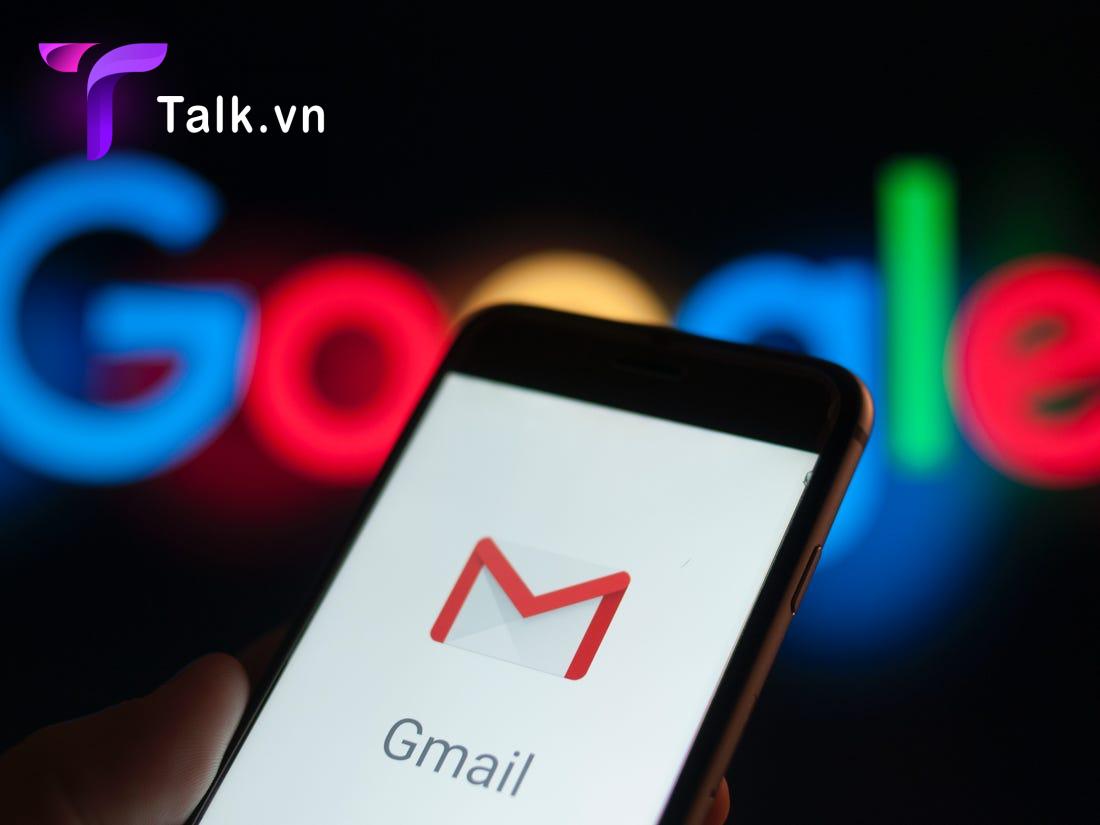
Cách liên kết 2 tài khoản Gmail
Tại sao cần liên kết 2 tài khoản Gmail lại với nhau?
Hiện nay, việc mọi người sở hữu hai hay nhiều email cùng lúc là điều phổ biến và không xa lạ gì đối với chúng ta. Đặc biệt là đối với lĩnh vực Marketing cần quản lý nhiều dự án cùng lúc và mỗi dự án sẽ được quản lý bởi một gmail riêng.
Đối với các game thủ và dân MMO thì việc sử dụng nhiều gmail cũng là điều đương nhiên. Bên cạnh đó người dùng còn sử dụng nhiều gmail với những mục đích khác nhau.
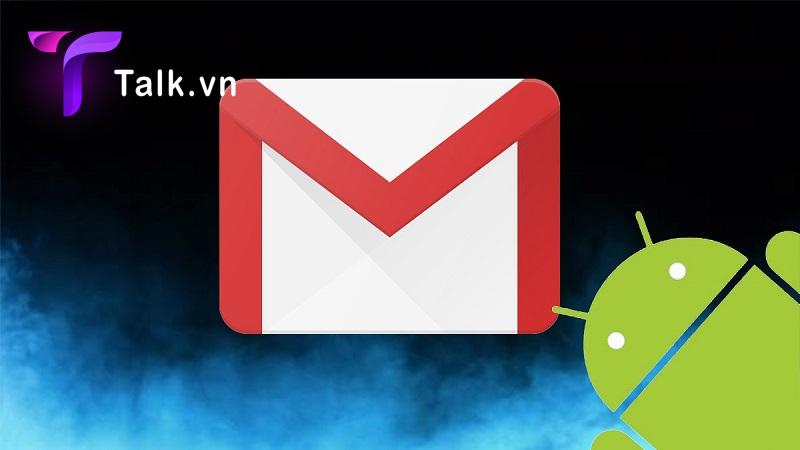
Tại sao cần liên kết 2 tài khoản Gmail lại với nhau?
Thế nên nếu bạn thường xuyên sử dụng email, nhận và gửi email nhưng mỗi lần bạn nhận lại email thì chỉ có thể nhận ở một tài khoản, điều đó gây bất lợi và mất thời gian đối với bạn. Để đơn giản hóa những việc đó thì bạn có thể tiến hành cách liên kết 2 tài khoản gmail lại với nhau.
Các bước thực hiện khá đơn giản đã giúp bạn có thể quản lý nhiều gmail cùng lúc mà chỉ cần đăng nhập một gmail chính mà thôi. Điều này khá thuận tiện và giúp ích rất nhiều cho công việc của bạn.
Cách liên kết 2 tài khoản gmail sử dụng hiệu quả nhất
Cách liên kết 2 tài khoản gmail bạn có thể thực hiện theo các bước như sau:
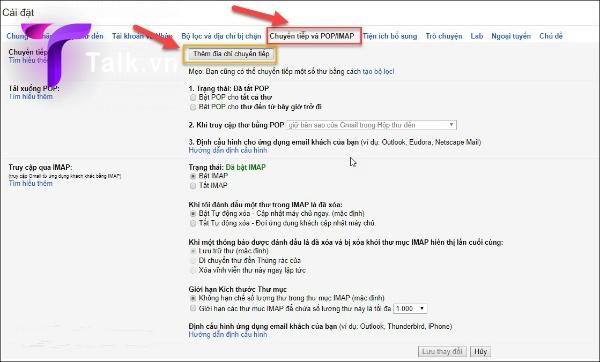
Cách liên kết 2 tài khoản gmail sử dụng hiệu quả nhất
Bước 1: Thêm email phụ vào Gmail chính
Khi bạn có tài khoản Gmail Được sử dụng khá thường xuyên hơn những Gmail khác, hãy dùng tài khoản email đó làm tài khoản chính để nhận mọi email được gửi đến cả tài khoản chính và cả tài khoản phụ.
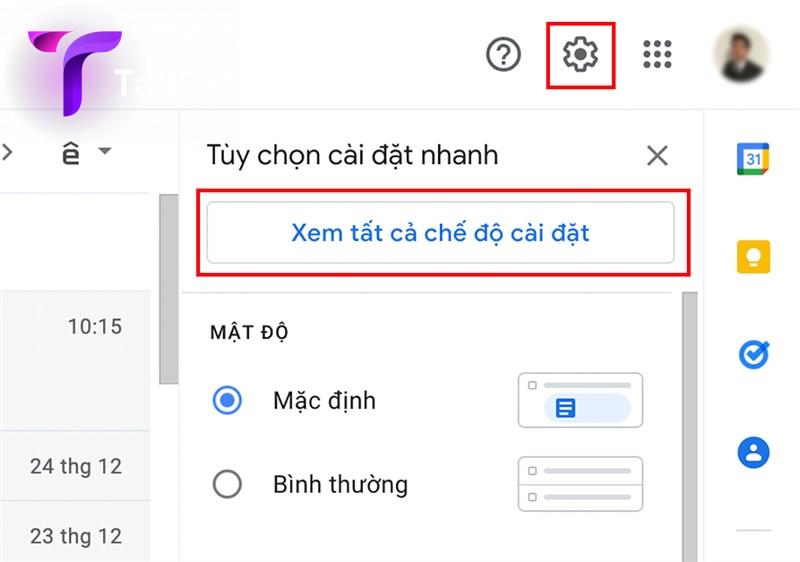
Thêm email phụ vào Gmail chính
Gmail chính sẽ cho phép nhận, tìm kiếm và trả lời tất cả email bằng ID của Gmail phụ đã được liên kết với tài khoản chính. Vì thế bạn hãy chuyển chúng đến Gmail chính và liên kết Gmail thứ hai, hay bao nhiều tài khoản gmail bạn muốn cũng được.
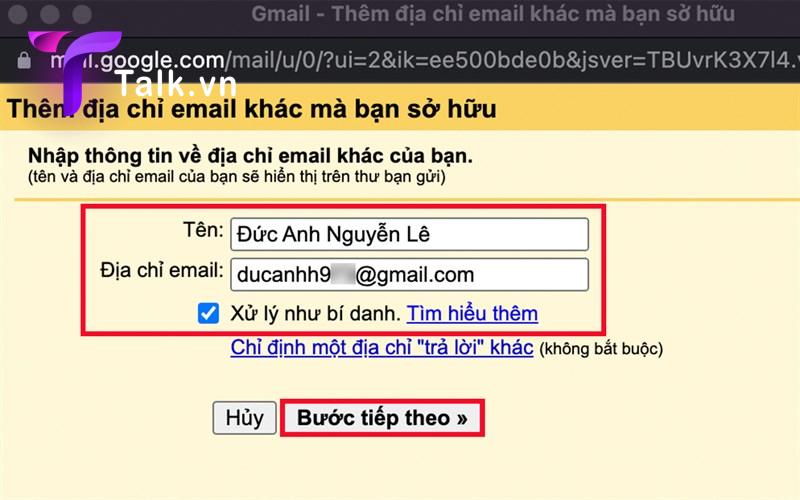
Liên kết nhiều gmail với nhau
Đầu tiên bạn cần thiết lập tính năng gửi thư từ Gmail chính.
Bước 2: Chuyển tiếp thư gửi đến email phụ sang trực tiếp tài khoản email chính
Bước tiếp theo là chuyển tiếp hộp thư đến của những email phụ sang tài khoản chính để người dùng có thể check mail thư đến tất cả các gmail email tại một tài khoản chính mà không cần phải di chuyển giữa những email để tiến hành kiểm tra thư.
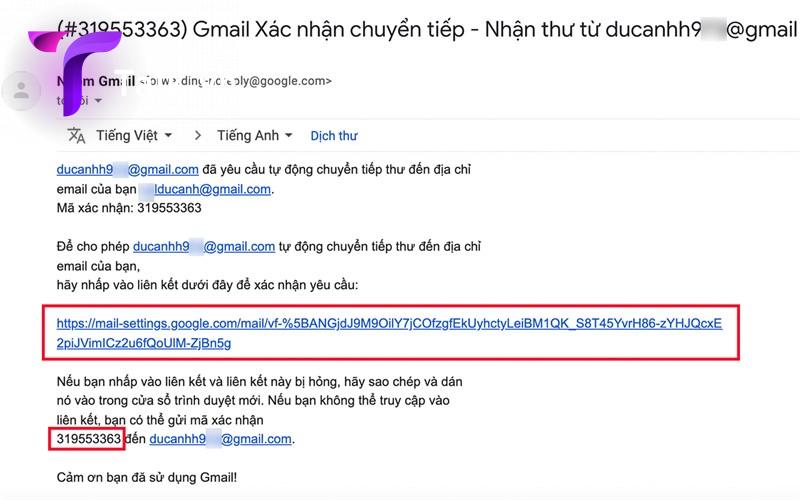
Chuyển tiếp thư gửi đến email phụ sang trực tiếp tài khoản email chính
Để thực hiện việc này, bạn hãy vào mục cài đặt của mỗi Gmail phụ để chỉnh tính năng Forwarding và POP hoặc IMAP.
Bước 3: Tạo thư mục riêng cho các Email đến
Sử dụng nhãn tạo các thư mục trong email là cách hiệu quả để có thể kiểm soát hộp thư đến. Điều này giúp người dùng phân biệt được thư nào gửi vào địa chỉ nào.
Người dùng có thể tạo nhãn cụ thể với mỗi tài khoản Gmail liên kết và sau đó dùng bộ lọc thông minh để sử dụng chúng dễ dàng. Tại tài khoản email chính, bạn kéo xuống cuối cùng của trang và sau đó tìm liên kết để tạo những nhãn mới.
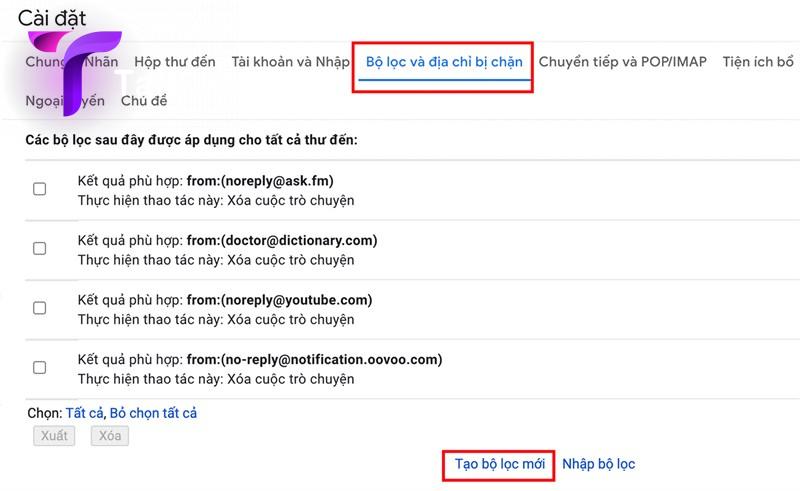
Mỗi Email tạo một thư mục riêng
Bạn tạo thư mục riêng cho mỗi email khi tiến hành trong Gmail.
Chọn vào liên kết để có thể mở hộp New Label và đặt tên nhãn. Người dùng có thể dùng luôn địa chỉ từng email để đặt tên nhãn dễ phân biệt và chọn tạo Create.
Bài viết được nhiều người quan tâm: Cách Game free fire đầy đủ nhất.
Bước 4: Tạo bộ lọc để có thể tự động tổ chức lại hộp thư đến
1. Trong lúc cài đặt tài khoản gmail chính, bạn hãy chọn tab bộ lọc và địa chỉ đã bị chặn nằm cạnh tab Tài khoản và nhập Accounts and Import. Kéo xuống và chọn tạo Create a new filter để tạo bộ lọc mới cho email.
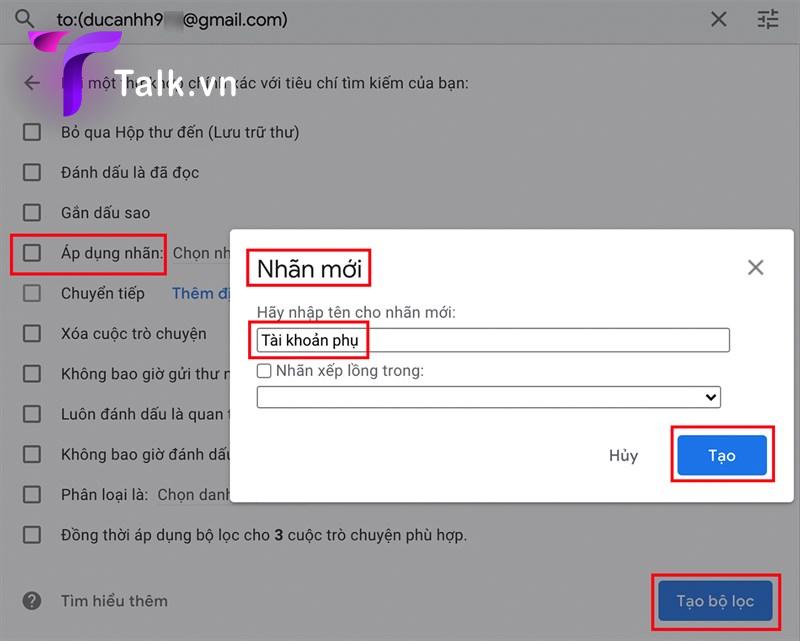
Tạo bộ lọc Email
2. Nhập phụ vào trường From tại màn hình kế tiếp và sau đó bạn chọn vào tạo bộ lọc với thư đến từ những email phụ.
3. Tại màn hình tiếp theo sẽ xuất hiện một số tùy chọn khi thư được gửi đến phù hợp với tìm kiếm. Bạn chọn Apply the label với nhãn dán mà bạn thiết lập từ trước.
4. Khi áp dụng bộ lọc đối với gmail thì bạn cũng có thể áp dụng bộ lọc cho nhiều cuộc trò chuyện khác nếu thấy phù hợp để thêm những email mà tài khoản phụ đã nhận từ trước khi liên kết với Email chính.
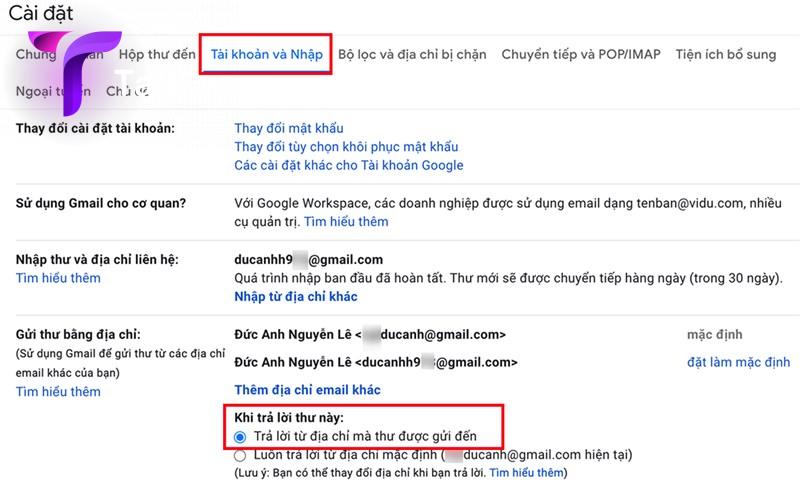
Nhận thư trên cùng một địa chỉ
5. Bạn chọn tạo bộ lọc màu xanh lam ở cuối để hoàn thành. Như vậy, tất cả thư liên quan sẽ được thêm vào bộ lọc và tự động nhảy nhãn được chỉ định, tạo thành những thư mục riêng để bạn phân biệt các email gửi đến từ mail phụ nào.
Như vậy là bạn đã hoàn thành cách liên kết 2 tài khoản gmail nhanh chóng.
Cách đặt chữ ký cuối các Email
Sau khi bạn đã cách liên kết 2 tài khoản gmail cùng lúc là bạn đã có thể nhận tất cả thư được gửi đến từng tài khoản email khác nhau trên cùng một tài khoản chính. Từ nay bạn có thể tạo chữ ký để áp dụng cho tất cả các email.
Bước 1: Bạn hãy đăng nhập Gmail chính của mình và sau đó chọn vào mục cài đặt Gmail để hiển thị tất cả chế độ cài đặt.
Bước 2: Tại phần cài đặt Chung và kèo tìm nơi tạo chữ ký.
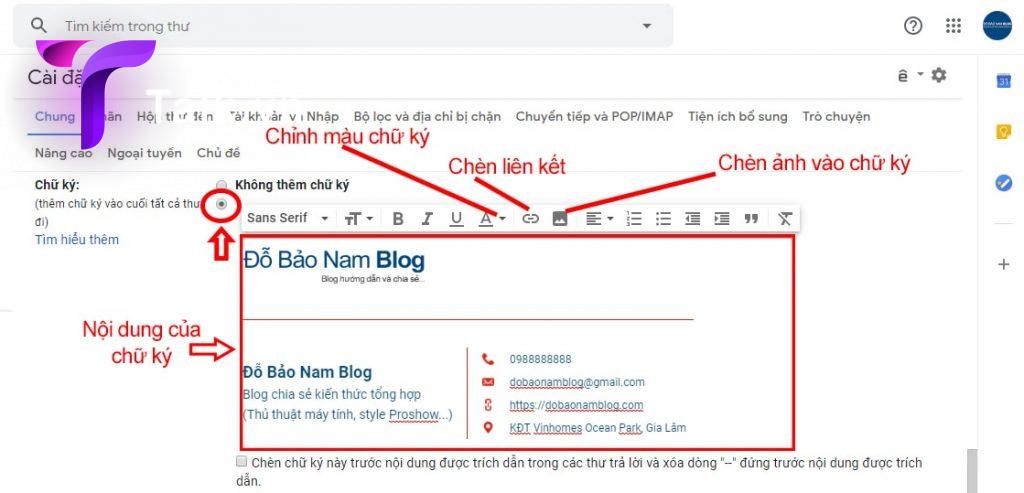
Cách đặt chữ ký cuối các Email
Bước 3: Bạn có thể dùng chung một mẫu chữ kỹ đối với tất cả tài khoản Gmail. Hoặc tự tạo cho từng email một mẫu chữ ký khác nhau.
Bước 4: Chọn Gmail và mẫu chữ ký phù hợp cho Gmail đó và bấm lưu để hoàn tất.
Cách liên kết 2 tài khoản gmail khá đơn giản phải không các bạn vì thế hãy liên kết tài khoản gmail lại với nhau để phục vụ công việc tốt nhất nhé.
Truy cập mục tổng hợp để biết thêm thông tin liên quan.
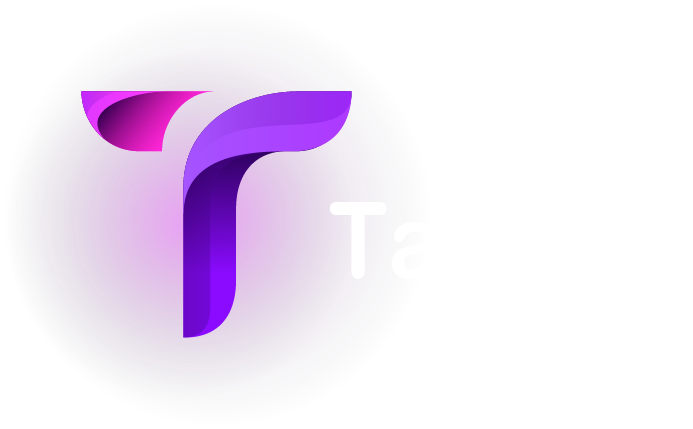




![[2022] Tổng hợp trường đại học xét tuyển học bạ ở Hà Nội mới nhất trường đại học xét tuyển học bạ ở hà nội](https://talk.vn/wp-content/uploads/2022/09/truong-dai-hoc-xet-tuyen-hoc-ba-o-ha-noi-150x150.jpg?v=1663403193)

![[Update] Code kho báu truyền thuyết FREE tháng 11/2022 code-kho-bau-truyen-thuyet-talk](https://talk.vn/wp-content/uploads/2022/11/code-kho-bau-truyen-thuyet-150x150.jpg?v=1668394629)
![[HOT] Cách ghép đồ dtcl, ghép đồ đấu trường chân lý mùa 7 mới nhất ghép đồ dtcl](https://talk.vn/wp-content/uploads/2022/09/ghep-do-dtcl.jpg?v=1662707810)
Để lại bình luận của bạn
Bạn phải đăng nhập để gửi phản hồi.