
Ứng dụng chỉnh sửa video – Edit, cắt ghép video chuyên nghiệp bằng Capcut
CapCut là một ứng dụng chỉnh sửa video TikTok thịnh hành nhất hiện nay bởi giao diện đơn giản, hiệu ứng thú vị sinh động. Bài viết dưới đây chúng tôi sẽ hướng dẫn bạn cách edit, chỉnh sửa video bằng ứng dụng CapCut với những thao tác chi tiết và đơn giản nhất.
Cách dùng ứng dụng chỉnh sửa video tạo hiệu ứng chuyển cảnh như Tiktok
Để có thể tạo được hiệu ứng chuyển cảnh, bạn phải có ít nhất hai hình ảnh hoặc video.
Hướng dẫn nhanh
Truy cập ứng dụng chỉnh sửa video CapCut -> Nhấn chọn biểu tượng dấu “+” trong New Project -> Lựa chọn video muốn chỉnh sửa -> Chọn Add -> Nhấn vào biểu tượng dấu gạch đứng ở giữa hai video để tạo chuyển cảnh -> Thêm hiệu ứng chuyển cảnh như mong muốn -> Nhấn chọn biểu tượng dấu tick.
Hướng dẫn chi tiết
Bước 1: Đầu tiên, các bạn mở ứng dụng CapCut -> Chọn hình dấu “+” trong mục New Project.
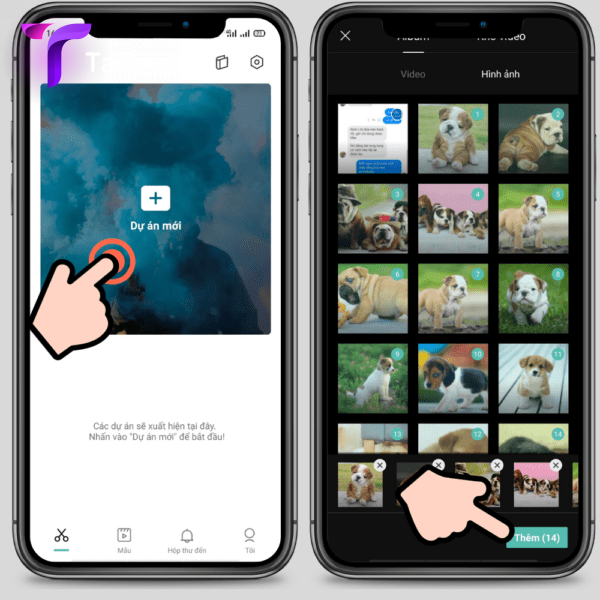
Bước 2: Kế tiếp, chọn 2 video mà bạn muốn chỉnh sửa -> Nhấn chọn Add.
Bước 3: Tiếp theo, chọn biểu tượng dấu gạch đứng ở giữa hai video để thêm chuyển cảnh.
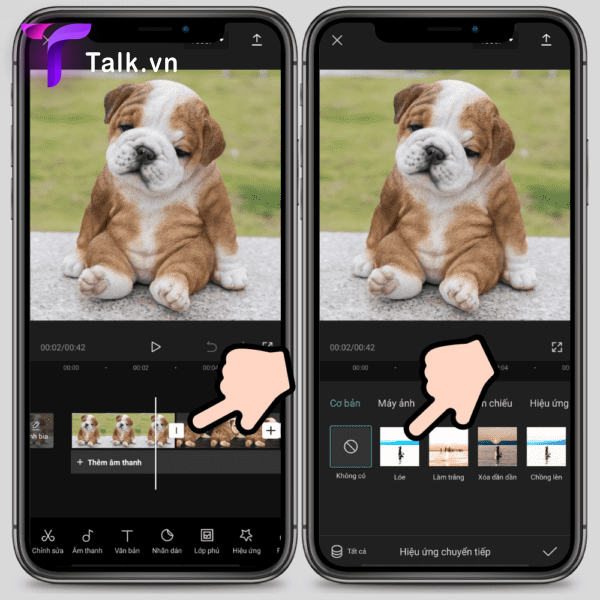
Bước 4: Chọn hiệu ứng chuyển cảnh tùy thích (trong đó, phần Duration nếu bạn muốn tạo hiệu ứng chuyển cảnh nhanh thì đặt Duration từ 0,5 trở xuống) -> Nhấn chọn biểu tượng dấu tick.
Bài viết tham khảo: Ứng dụng tính calo thức ăn – Cách tính lượng calories bằng APP
Cách chèn nhạc, chữ, nhãn dán bằng ứng dụng chỉnh sửa video miễn phí Capcut

Chèn nhạc, chữ, stickers trên Capcut
Hướng dẫn nhanh
Mở ứng dụng chỉnh sửa video CapCut -> Nhấn chọn dấu “+” trong New Project -> Chọn video mà bạn muốn chèn nhạc, chữ, sticker -> Chọn Add -> Chọn Audio tại thanh phía dưới cùng của ứng dụng -> Chọn Sounds -> Tìm kiếm âm thanh bạn muốn chèn -> Nhấn dấu “+” để thêm nhạc -> Chọn Text tại thanh góc dưới cùng của app -> Chọn Add Text -> Nhập nội dung cần chèn -> Chọn Stickers tại thanh dưới cùng của ứng dụng -> Chọn nhãn dán bạn muốn chèn.
Hướng dẫn chi tiết
Bước 1: Truy cập ứng dụng CapCut -> Nhấn vào dấu “+” trong mục New Project.
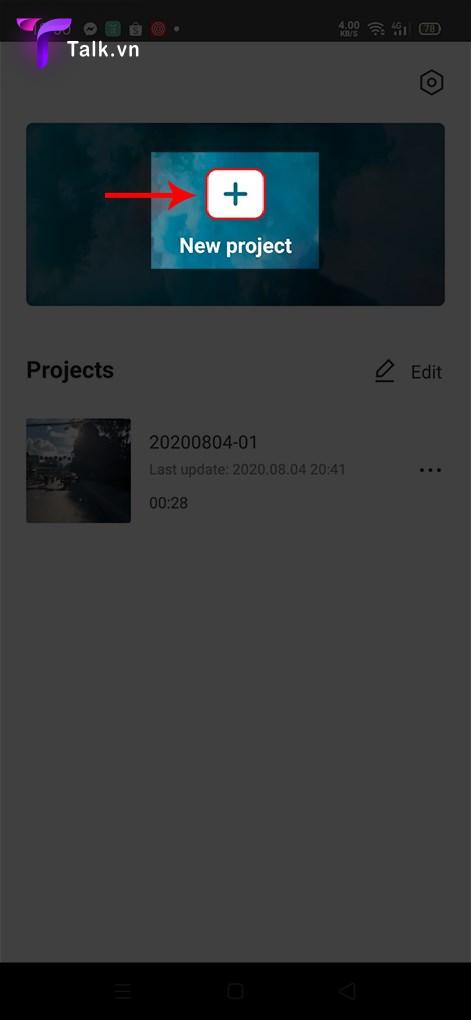
Bước 2: Sau đó chọn video mà bạn muốn chèn nhạc, chữ, stickers rồi chọn Add.
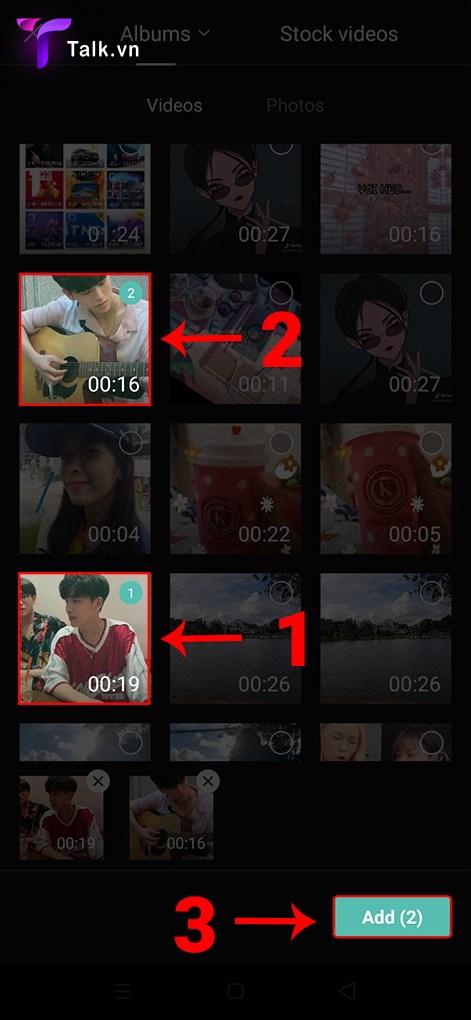
Bước 3: Kế tiếp, chọn Audio nằm tại thanh dưới cùng của app.
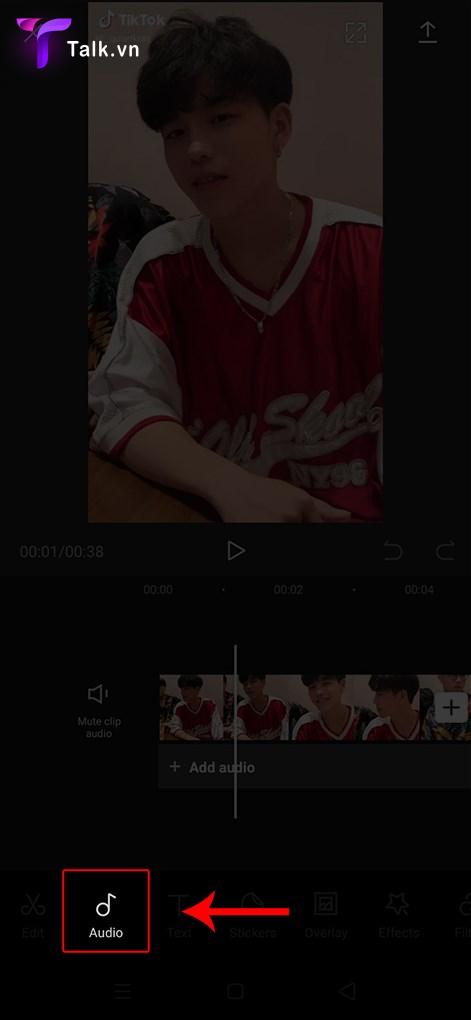
Bước 4: Sau đó Sounds.
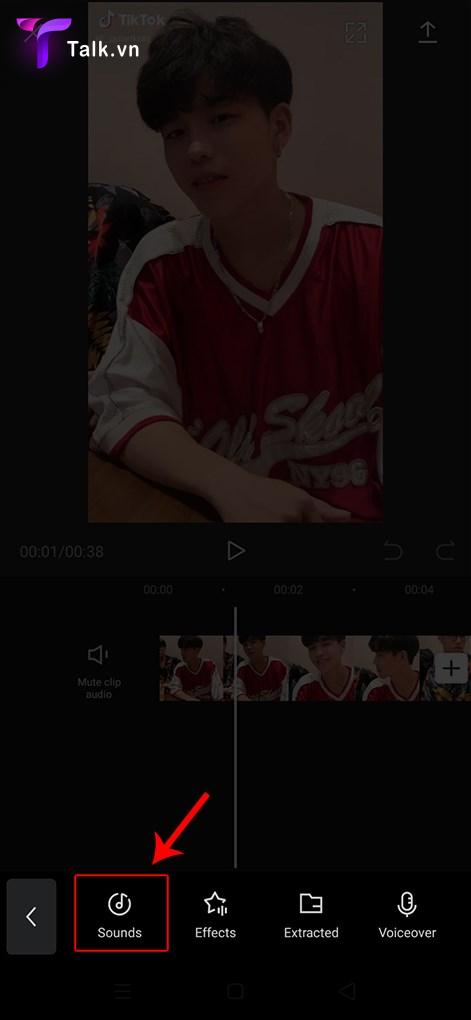
Bước 5: Tìm kiếm âm thanh mà bạn muốn chèn -> Chọn dấu “+” để thêm nhạc.
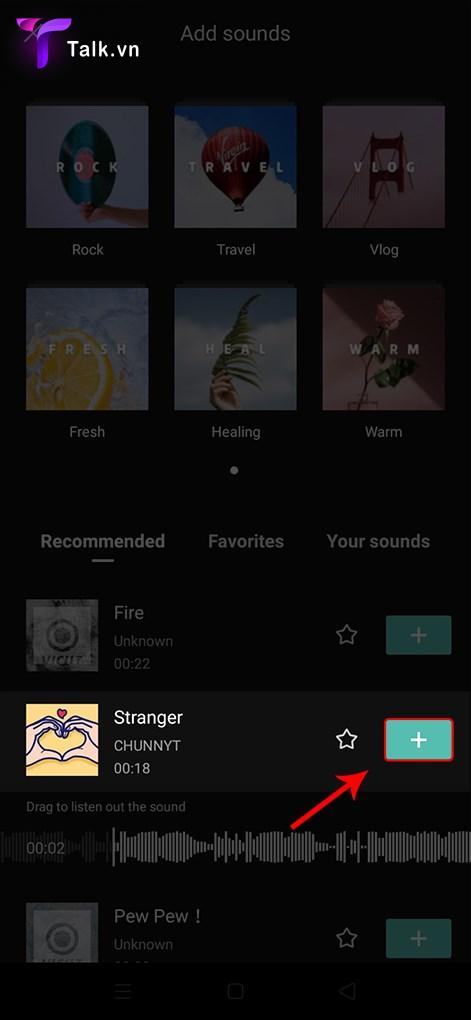
Như vậy, bạn đã thành công việc chèn nhạc vào video bằng ứng dụng chỉnh sửa video CapCut.
Bước 6: Tiếp theo, chọn Text nằm tại thanh phía dưới cùng màn hình.
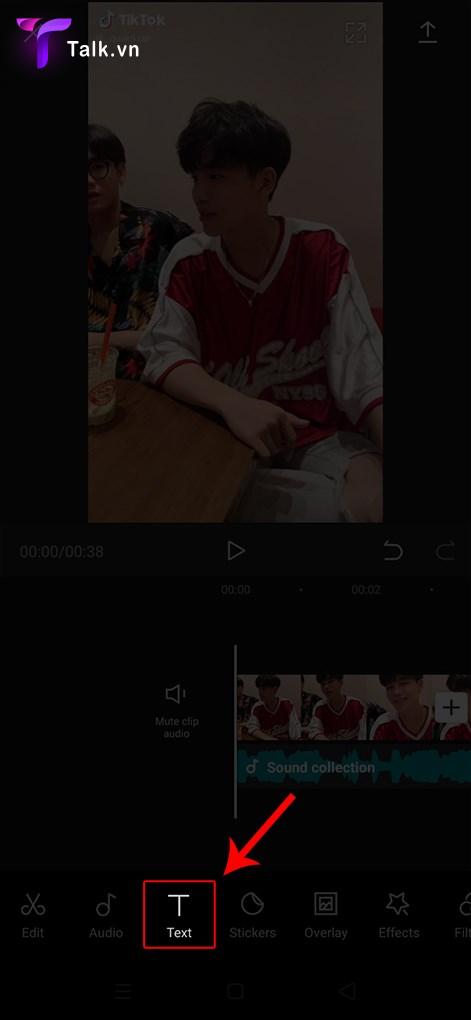
Bước 7: Chọn mục Add Text.
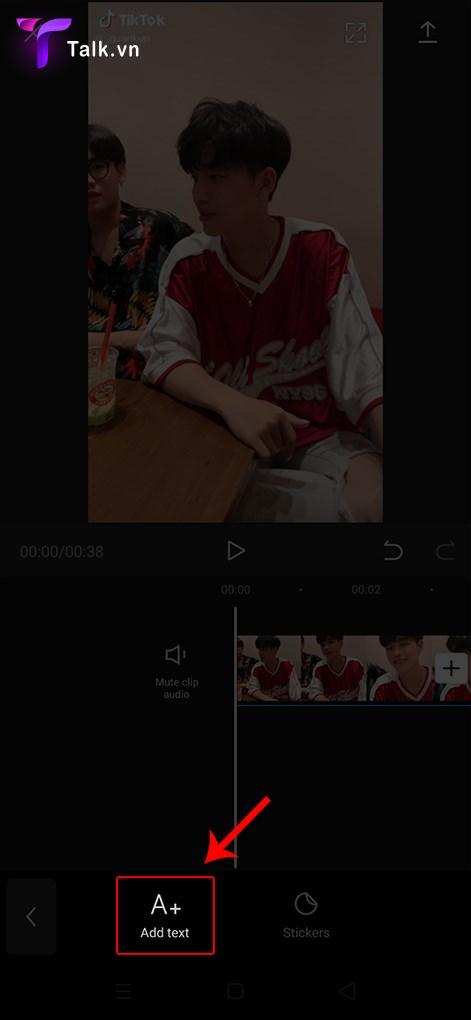
Bước 8: Tại đây, bạn nhập nội dung muốn chèn.
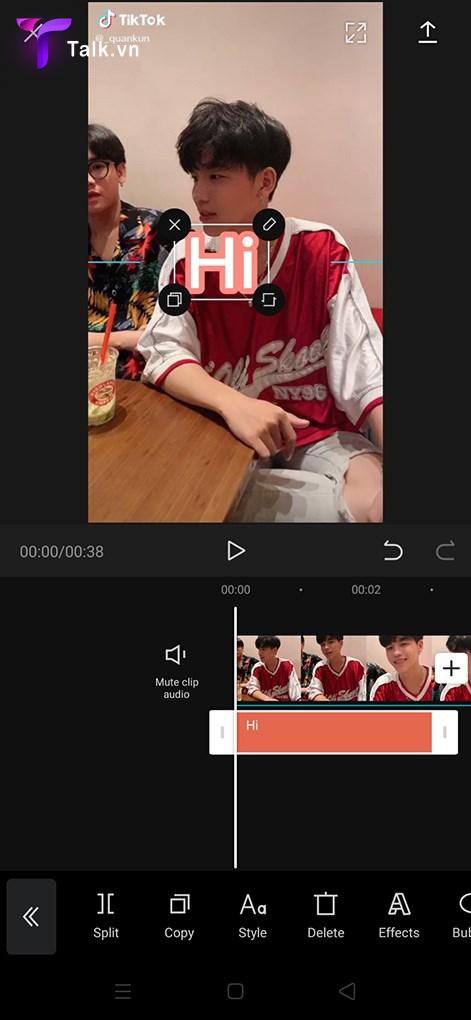
Bước 9: Chọn mục Stickers nằm tại thanh dưới cùng của Capcut.
Bước 10: Nhấn chọn nhãn dán mà các bạn muốn chèn.
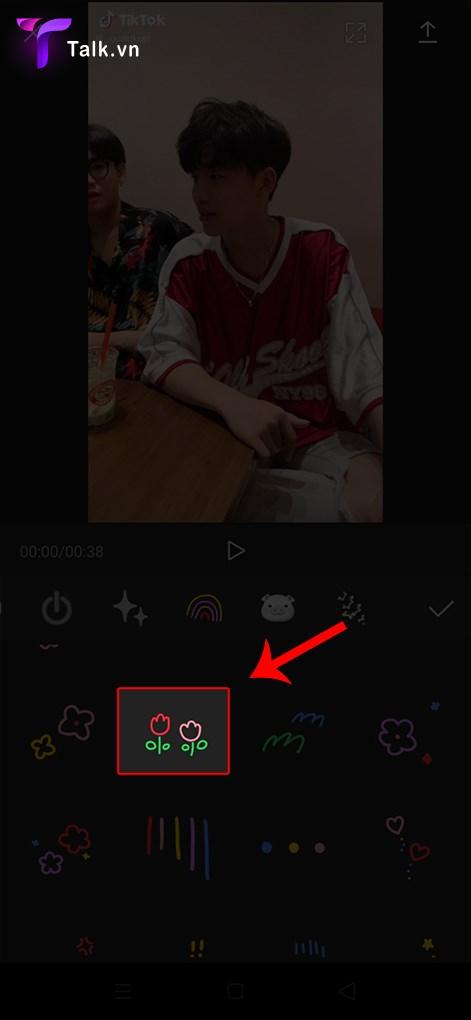
Như vậy, bạn đã chèn stickers thành công vào video bằng ứng dụng chỉnh sửa video CapCut.
Cách chèn hiệu ứng bằng ứng dụng chỉnh sửa video trên điện thoại Capcut
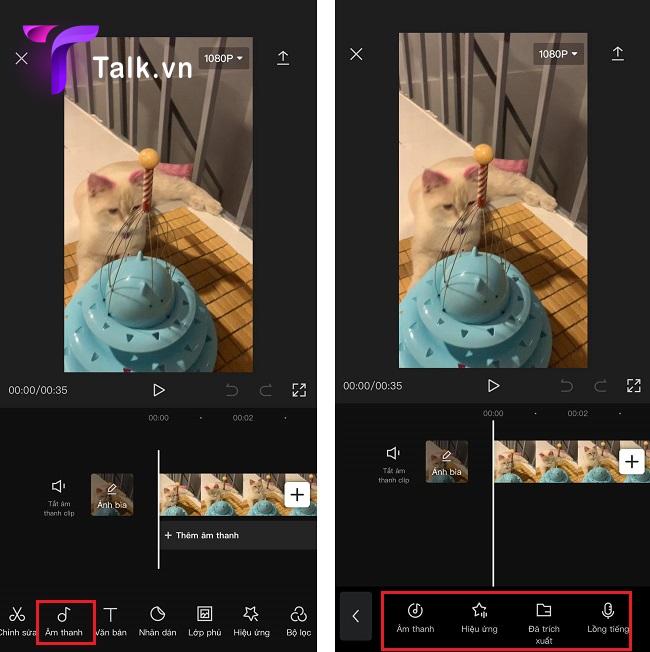
Cách chèn hiệu ứng bằng Capcut
Hướng dẫn nhanh
Truy cập ứng dụng CapCut -> Nhấn chọn dấu “+” trong New Project -> Chọn video muốn chèn nhạc, chữ, sticker -> Nhấn Add -> Chọn Effects -> Chọn loại hiệu ứng muốn chèn -> Chọn biểu tượng dấu tick.
Hướng dẫn chi tiết
Bước 1: Đầu tiên, bạn mở ứng dụng CapCut ra và chọn biểu tượng dấu “+” trong mục New Project.
Bước 2: Tìm video mà bạn muốn chèn nhạc, chữ, nhãn dán -> Chọn Add.
Bước 3: Vào mục hiệu ứng Effects nằm tại thanh dưới cùng của ứng dụng.
Bước 4: Chọn hiệu ứng muốn chèn rồi nhấn chọn dấu tick.
Như vậy, bạn đã chèn hiệu ứng vào video thành công bằng ứng dụng chỉnh sửa video CapCut.
Truy cập chuyên mục công nghệ để biết thêm nhiều thông tin hữu ích.
Trên đây là bài hướng dẫn với các bước đơn giản edit, cắt ghép video đăng trên Tiktok bằng ứng dụng chỉnh sửa video CapCut nhanh chóng và chính xác. Chúc các bạn thành công!
Thông tin liên hệ:
Website: https://talk.vn/
Email: talkvn.entity@gmail.com
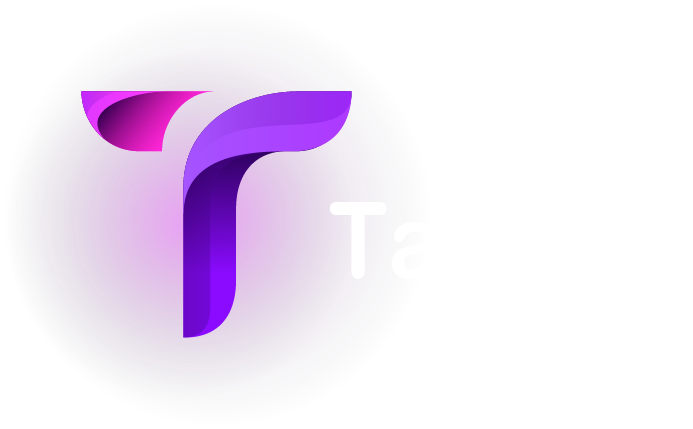





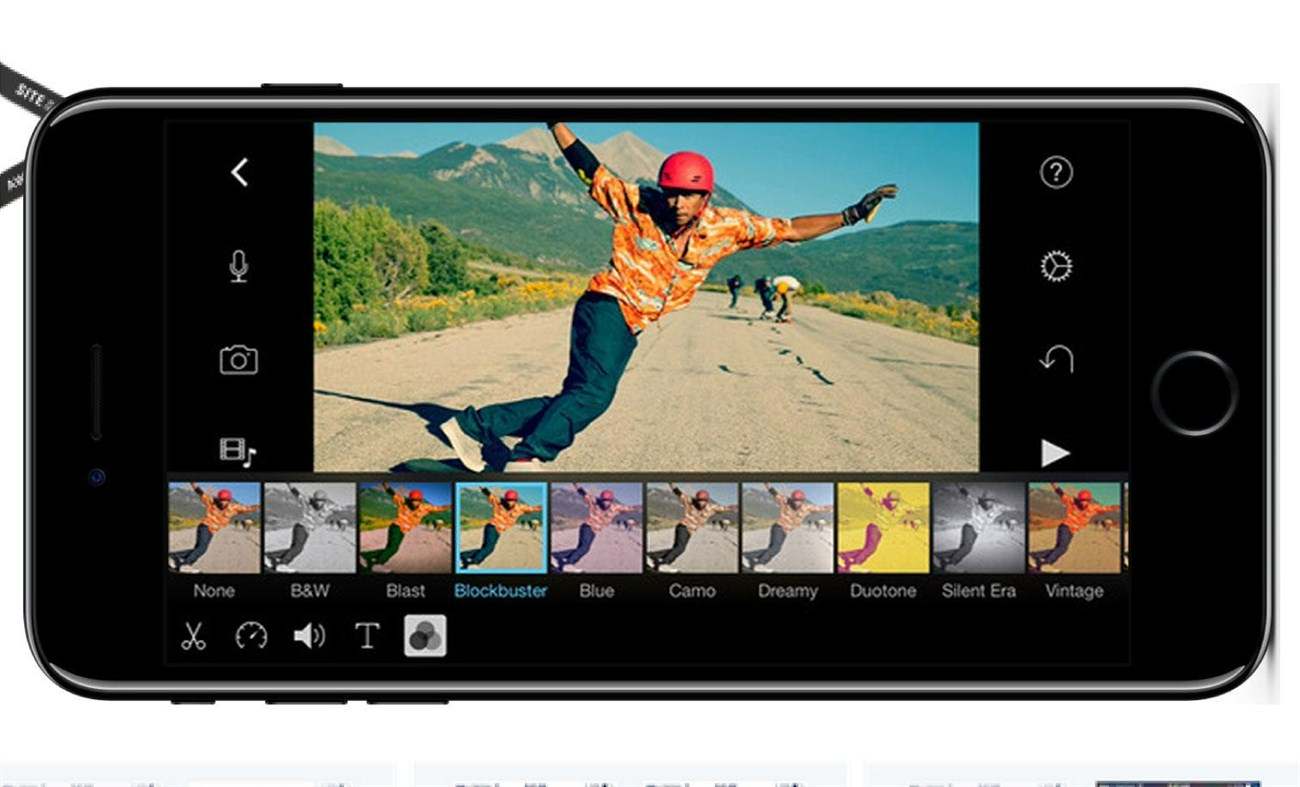
![[HOT] Cách ghép đồ dtcl, ghép đồ đấu trường chân lý mùa 7 mới nhất ghép đồ dtcl](https://talk.vn/wp-content/uploads/2022/09/ghep-do-dtcl.jpg?v=1662707810)

Để lại bình luận của bạn
Bạn phải đăng nhập để gửi phản hồi.