
Hướng dẫn Auto Click 2022 – Cách download cực nhanh
Đối với các game thủ thường xuyên phải thao tác chuột thì Auto Click là một trong những trợ thủ giúp hạn chế thời gian sử dụng chuột để hạn chế việc đau nhức hoặc mỏi tay khi sử dụng chuột. Vậy phải làm như thế nào mới có thể sử dụng AutoClick? Hãy xem ngay hướng dẫnAuto Click tại đây.

Giới thiệu, hướng dẫn Auto Click 2022 và AutoClick không chiếm chuột là gì?
Vậy AutoClick là gì? Cùng xem hướng dẫn AutoClick ngay.
Auto Click

Auto Click là phương pháp hỗ trợ mô phỏng tự động các thao tác đúp chuột máy tính. Hành động đúp chuột sẽ được lặp lại để tiết kiệm thời gian cùng như công sức bám chuột đối với người dùng.
AutoClick sẽ tiến hành các thao tác như:
– Đúp chuột trái/ phải tùy vào sự cài đặt của người dùng.
– Thao tác với một click/ double click.
– Điều chỉnh thời gian của một click chuột.
Auto Click không chiếm chuột
AutoClick không chiếm chuột là ứng dụng cho phép tiến hành những tác vụ AutoClick và đồng thời bạn dùng chuột được bình thường. Tính năng này khá thuận tiện trong hoạt động đa nhiệm khi vừa sử dụng Autoclick, vừa dùng chuột.
Khám phá ngay cách đặt mật khẩu cho ứng dụng giúp bảo vệ điện thoại khỏi các sự cố truy cập!
Cách download và dùng Auto Click
Hướng dẫn Auto Click – Tải AutoClick về máy đơn giản
Hướng dẫn Auto Click 2022 cách download và sử dụng không chiếm chuột tại Windows
Bước 1: Tải ứng dụng Super AutoClick và tiến hành chạy file mới tải.
Bước 2: Chọn cửa sổ AutoClick không chiếm chuột sau đó bấm Home tại bàn phím.
Bước 3: Kéo chuột vào nút Auto Click không chiếm chuột và chọn Page Up/ Page Up, tiếp theo chọn hai hay nhiều hơn bằng cách nhấn liên tiếp vào nút Page Up/ Page up.
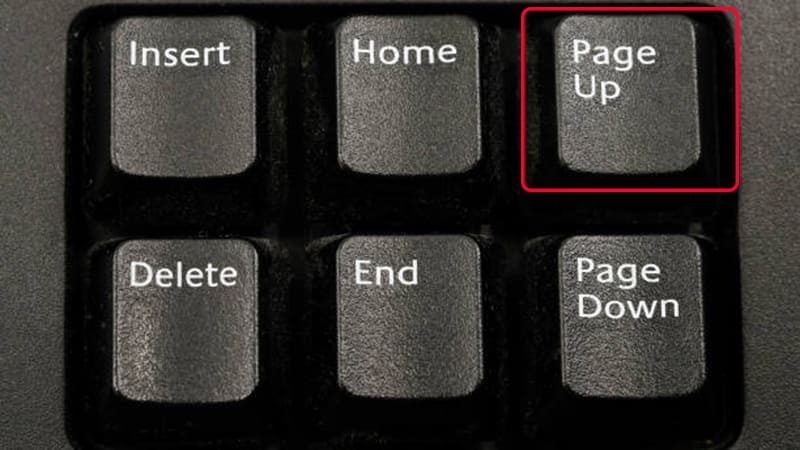
Bước 4: Nhấn End tại bàn phím hoặc Run tại phần mềm để chạy AutoClick 2022 không chiếm chuột. Để tắt tính năng này thì bạn bấm vào Page Up/ Run tương tự khi mở.
Cách download và dùng Auto Click không chiếm chuột tại MacOS
Hướng dẫn Auto Click – Cách download không chiếm chuột tại MacOS thực hiện như sau:
Bước 1: Tải Autoclicker tương ứng cho Mac và đúp chuột vào Download. Sau đó chọn mũi tên xuống ở phía trên bên phải của màn hình và bấm clear khi nhìn thấy file vừa tải xuống.
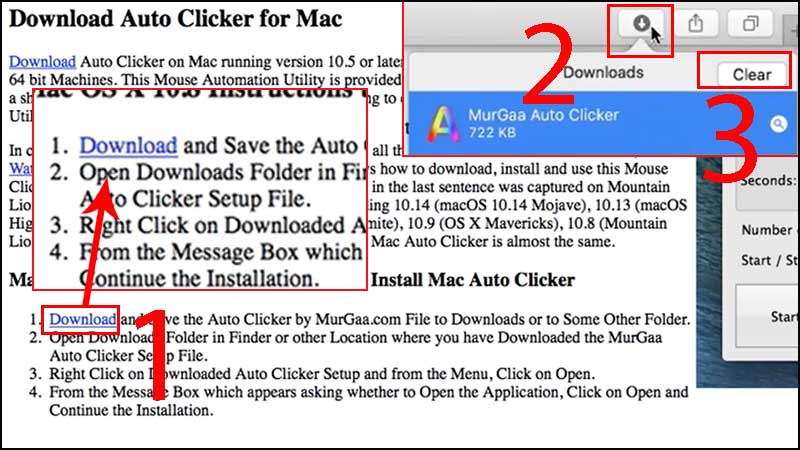
Bước 2: Mở ứng dụng vừa tải và bấm chọn biểu tượng chữ A, click vào Open.
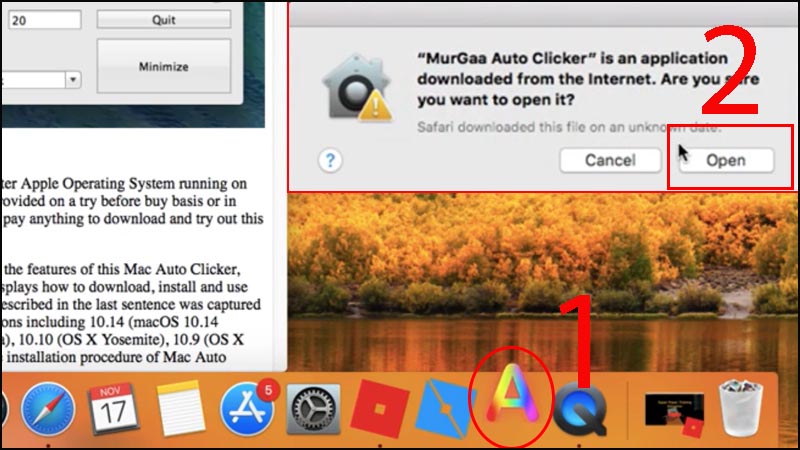
Cài đặt tốc độ mong muốn ở Milli Seconds, chọn Start nhiều lần tương ứng với số lần click bạn muốn. Các thông số còn lại sẽ được giữ nguyên.
Hướng dẫn Auto Click – Cách download và dùng trên thiết bị Android
Cách dùng Auto Click trên hệ điều hành Android

Bước 1: Bạn cần mở phần mềm tự động Click sau đó phần mềm sẽ yêu cầu cấp quyền hoạt động cho ứng dụng trên thiết bị Android Bạn hãy nhấn vào OK để cấp quyền.
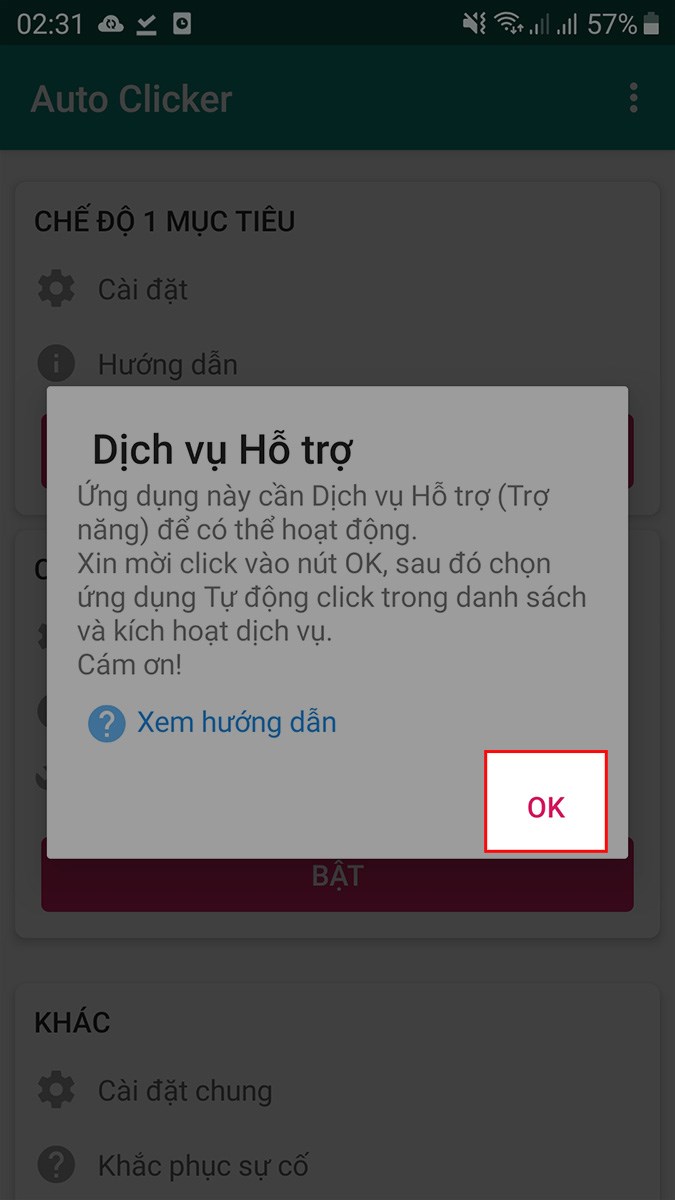
Bước 2: Chọn biểu tượng gạt để mở ứng dụng.
Bước 3: Chọn OK.
Bước 4: Quay về giao diện Auto Click sẽ có 2 chế độ bạn có thể lựa chọn là chế độ có 1 mục tiêu và nhiều mục tiêu.
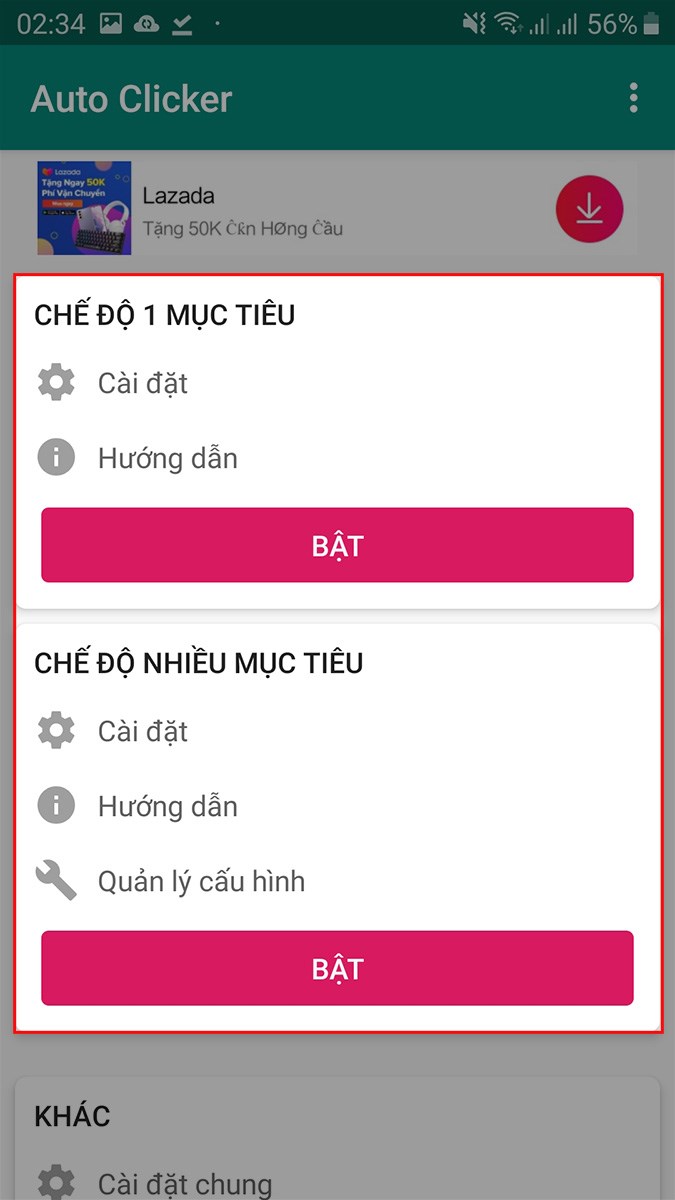
- Nếu chọn chế độ có 1 mục tiêu thì cài đặt chế độ có 1 mục tiêu. Sau một chút thời gian bạn có thể điều chỉnh thông số như:
- Thời gian giữa những lần bấm chuột: điền số mili giây.
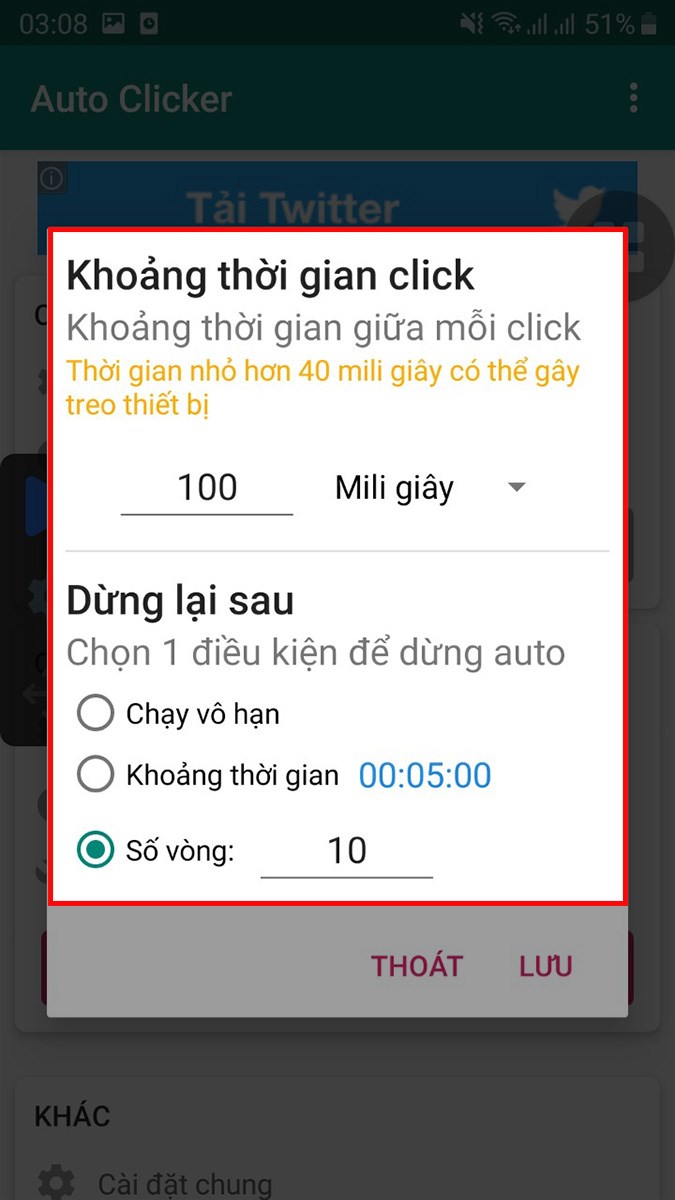
- Sẽ có 3 điều kiện bạn có thể chọn để dừng tự động đúp chuột gồm: 1. chạy vô hạn, 2. dừng lại sau một khoảng thời gian cụ thể, 3. Sau n lần tự động đúp chuột.
Sau đó chọn LƯU.
Bước 5: Sau khi đã chỉnh các thông số phù hợp thò bấm Bật và di chuyển biểu tượng vị trí cần đúp chuột. Sau đó nhấn vào play để bật tự động click.
Bước 6: Trong khi dùng tính năng tự động sẽ có 3 biểu tượng tại nơi điều khiển để sử dụng, bạn hãy chọn 1 trong 3:
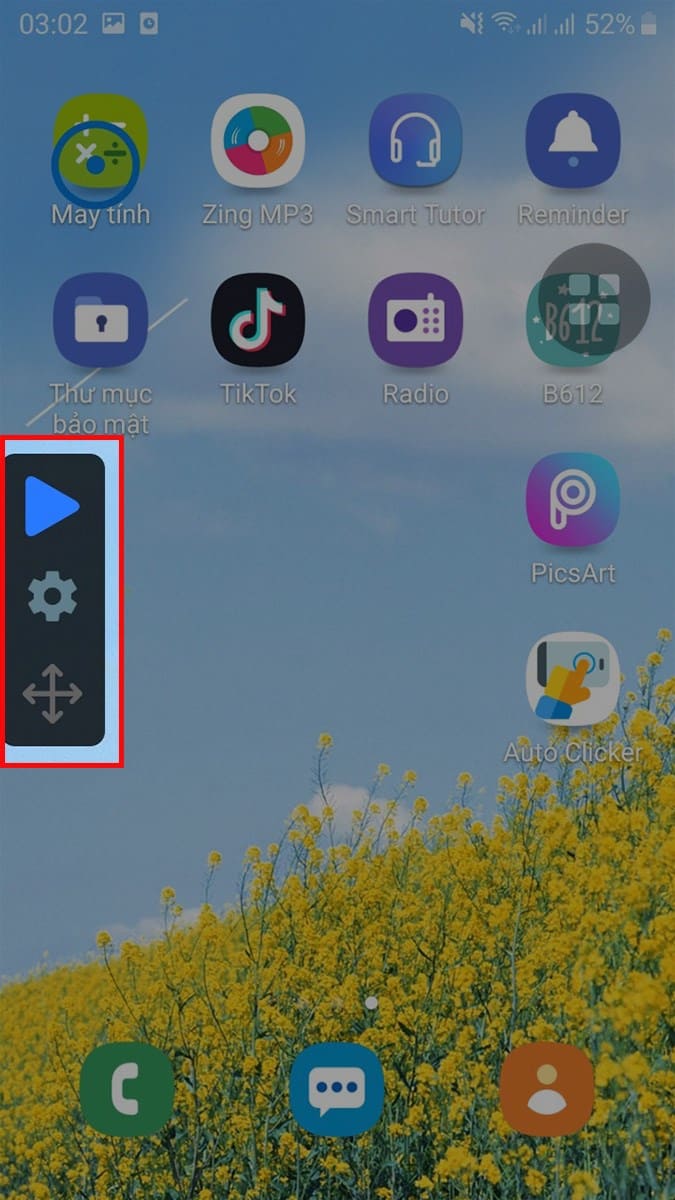
- Biểu tượng mục tiêu để chạm hay kéo biểu tượng đến nơi mong muốn bật tự động click.
- Biểu tượng nút play: Bật và tắt tự động click.
- Biểu tượng mũi tên có 4 chiều: Chạm hoặc kéo nó để di chuyển thanh điều khiển, chọn biểu tượng để thu gọn thanh điều khiển.
- Nếu chọn chế độ có nhiều mục tiêu thì chọn cài đặt chế độ có nhiều mục tiêu.
- Cài đặt độ trễ, thời gian vuốt.
- Chọn hình mũi tên ở góc phía trên bên trái để về giao diện chính và chọn Bật.
Hướng dẫn Auto Click với 5 tính năng sử dụng:
- Nút play: Bật tự động click.
- Dấu cộng: Thêm mục tiêu click và giữ để có thể thêm mục tiêu vuốt.
- Dấu trừ: Xóa mục tiêu.
- Mục tiêu số: nhấn và kéo đến nơi tự động click, vị trí được sắp xếp với thứ tự tăng dần.
- Mũi tên 4 chiều: nhấn và kéo để di chuyển thanh điều khiển,thu gọn thanh điều khiển.
- Bánh răng: Cài đặt cấu hình, lúc này có thể đặt tên cấu hình. Trong khi dùng tính năng tự động sẽ có 3 biểu tượng tại nơi điều khiển để sử dụng, bạn hãy chọn 1 trong 3: 1. chạy vô hạn, 2. dừng lại sau thời gian cụ thể, 3. Sau n lần tự động click.
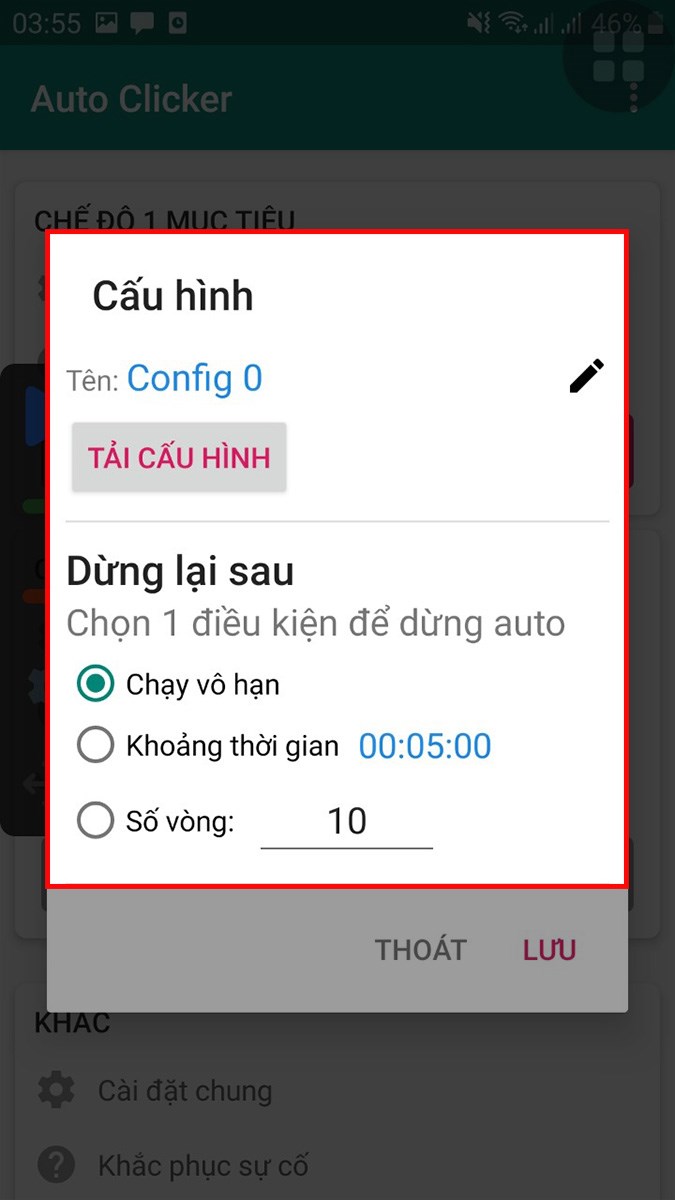
Lúc này bạn hãy chọn lưu.
Sau khi các mục tiêu được thêm thì hãy di chuyển mục tiêu này đến vị trí tự động và chọn play bật tự động click.
Với hướng dẫn như trên sẽ giúp bạn tải Auto Click về điện thoại Android nhanh chóng.
Hướng dẫn Auto Click – Cách download và dùng trên thiết bị IOS
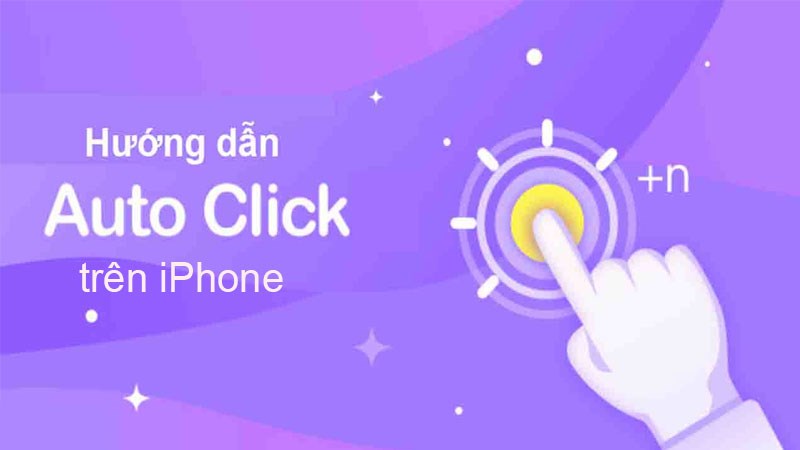
Vậy làm sao để download và dùng Auto Click trên thiết bị IOS? Cùng xem hướng dẫn sau.
Bước 1: Đầu tiên, tại màn điện thoại bạn chọn cài đặt sau đó chọn Trợ năng để nhấn điều khiển công tắc.
Bước 2: Chọn mục Công tắc và thêm mới sau đó chọn màn hình.
Bước 3: Chọn mục toàn màn hình sau đó tìm kiếm mục chạm.
Bước 4: Tiếp theo, bạn hãy tự tạo tên công tắc là Auto Click và quay về mục điều khiển công tắc, chọn mục Công thức.
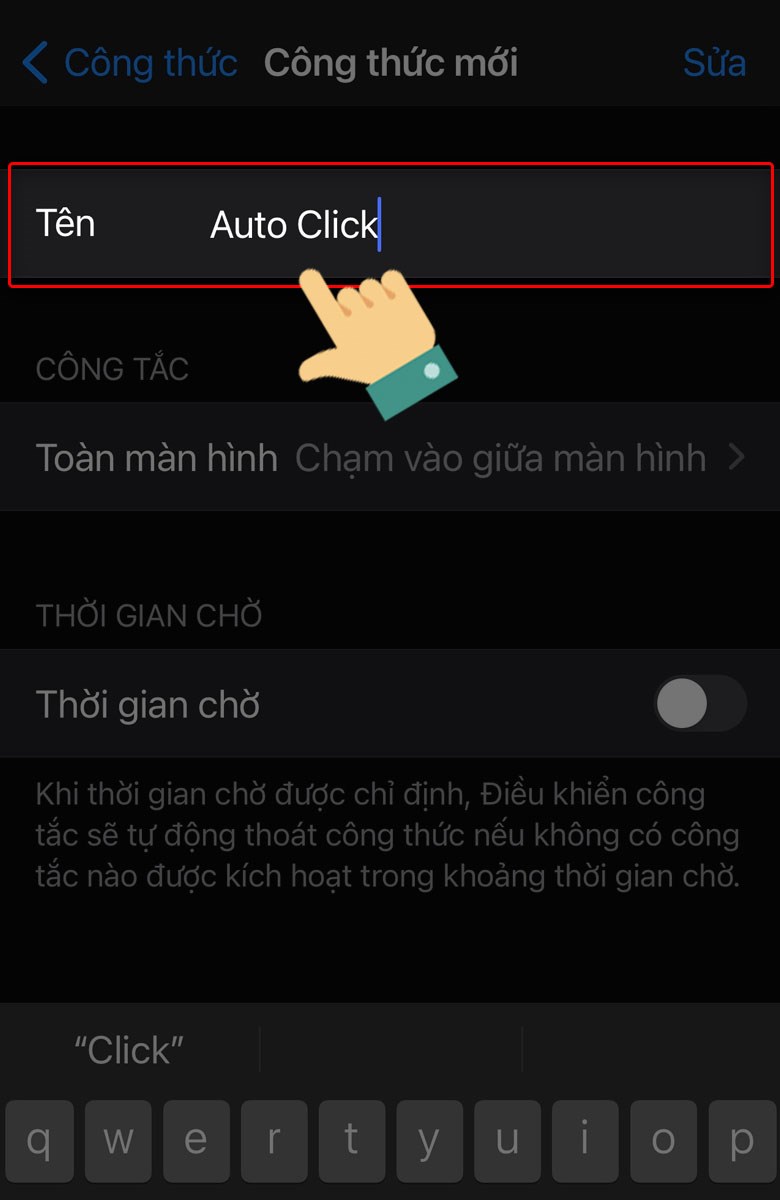
Bước 5: Nhấn chỉ định công tắc, tiếp tục chọn toàn màn hình, chọn cử chỉ tùy chỉnh.
Bước 6: Vuốt lên và tạo cử chỉ phù hợp sau đó chọn Lưu. Điều này cho phép chúng ta lướt web auto mà không cần phải chạm vào.
Bước 7: Sau đó, tiến hành cài đặt thời gian chờ trong khoảng 20 phút và quay lại Khởi chạy công thức, click chuột vào Auto Click.
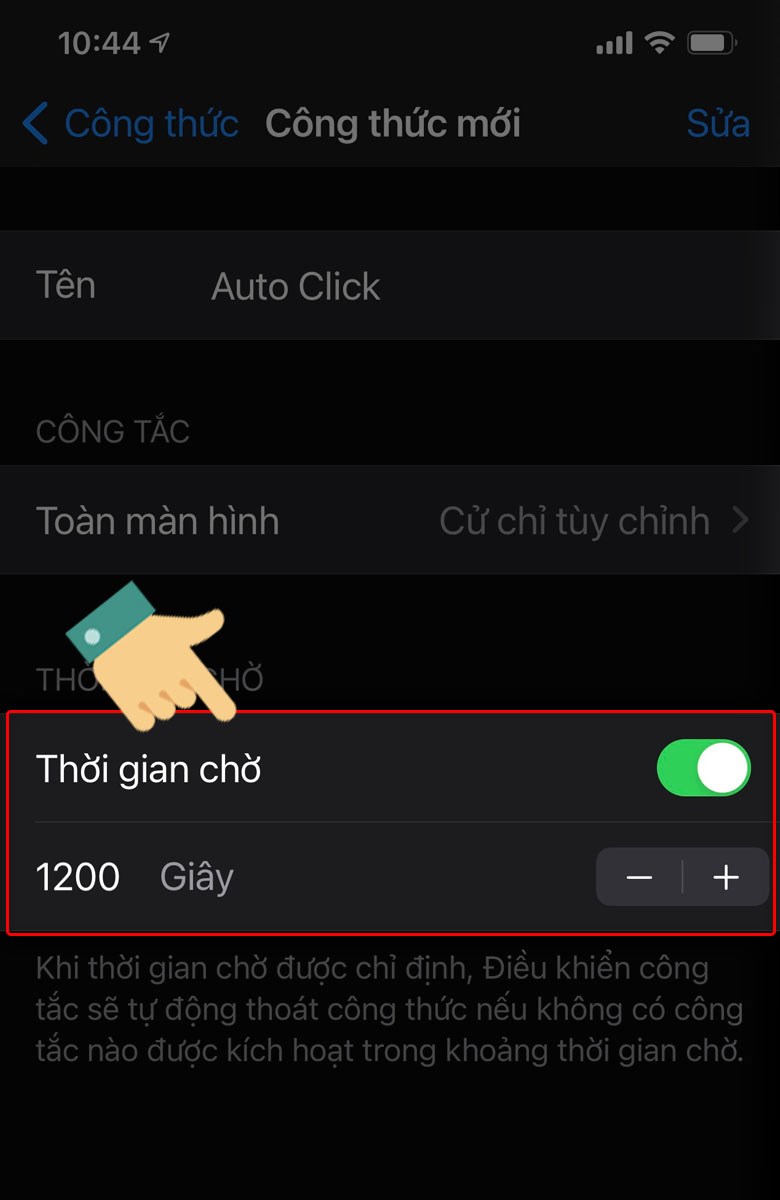
Bước 8: Lúc này bạn cần cài đặt điều khiển, thời gian quét tự động chọn 1.00 giây, tại vị trí tạm dừng bạn chọn tắt.
Bước 9: Vị trí lặp lại bấm chọn 10. Vị trí lặp lại di chuyển chọn 0.03 giây. sau đó chọn Tắt tại mục nhấn giữ.
Đừng bỏ qua chuyên mục Công nghệ nếu bạn đang tìm kiếm các mẹo công nghệ mới nhất, chuẩn nhất!
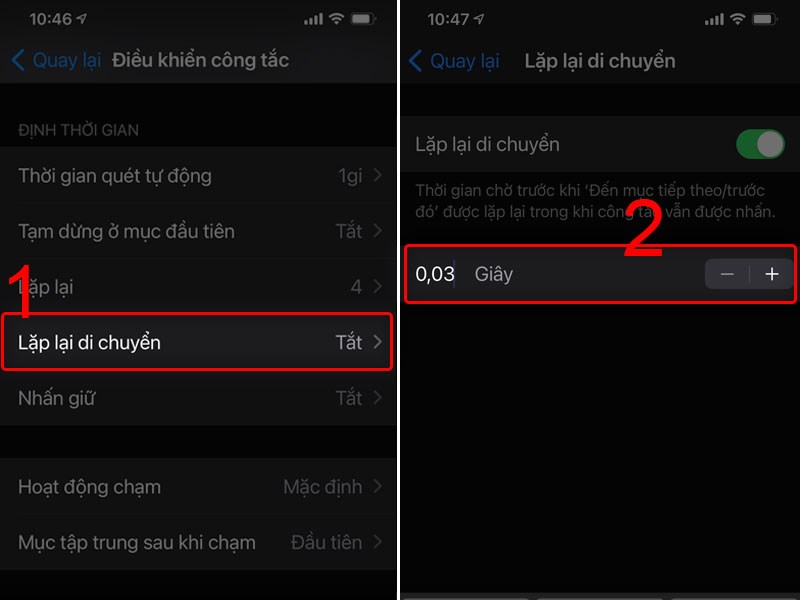
Bước 10: Tại vị trí hoạt động chạm chọn mặc định. Tại vị trí tập trung sau chạm bấm chọn lựa chọn Đầu tiên.
Bước 11: Nhấn bật tại nơi quét cùng phím sau chạm và tại mục luôn chạm trên bàn phím.
Bước 12: Bạn tắt vị trí dự đoán mở rộng. Bạn bấm chọn mục chính xác và chọn thời gian là 2 phút tại con trỏ trượt.
Bước 13: Quay về phần cài đặt chọn Trợ năng và chọn điều khiển công tắc để kích hoạt trên iPhone và bắt đầu trải nghiệm.
Bài viết trên đã chia sẻ đến bạn hướng dẫn Auto Click, cách tải và sử dụng ứng dụng đơn giản nhất để hỗ trợ cho công việc và giải trí của bạn.
Thông tin liên hệ:
Website: https://talk.vn/
Email: talkvn.entity@gmail.com
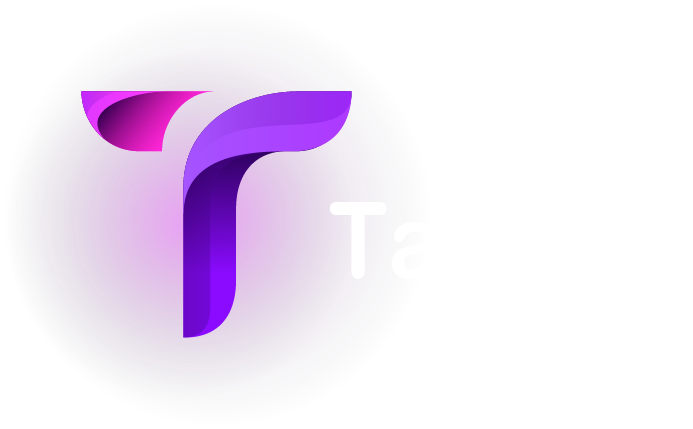






![[UPDATE] Top đội hình DTCL mùa 7, đội hình cực mạnh DTCL 12.16 Đấu trường chân lý mùa 7](https://talk.vn/wp-content/uploads/2022/09/dau-truong-chan-ly-mua-7-compressed.jpg?v=1662706570)

Để lại bình luận của bạn
Bạn phải đăng nhập để gửi phản hồi.