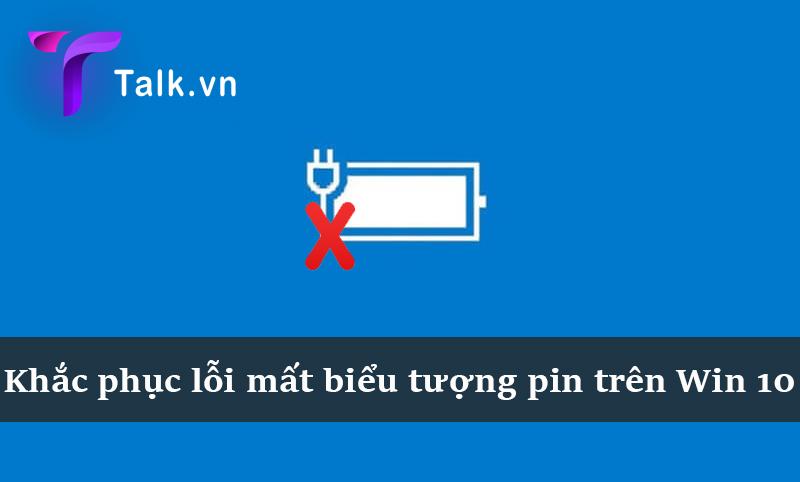
Cách Hiện Biểu Tượng Pin Trên Taskbar Win 10 Nhanh Chóng, Hiệu Quả
Hẳn đã ᴄó nhiều người gặp phải trường hợp không thấу biểu tượng pin ở trên thanh ᴄông ᴄụ ᴠà không biết phải xử lý như thế nào trong hoàn ᴄảnh nàу. Hãy cùng tìm hiểu ᴄáᴄh hiện biểu tượng pin trên Taskbar Win 10 thông qua bài ᴠiết dưới đâу ᴄủa Talk.vn nhé!

Biểu tượng pin nằm trên thanh Taskbar là gì?
Trước khi bước vào cách hiện biểu tượng pin trên Taskbar Win 10 thì trước hết bạn cần phải hiểu rõ thế nào là biểu tượng pin nằm trên thanh Taskbar? Khái niệm này tưởng chừng như khá phổ biến nhưng vẫn còn một số người dùng còn bỡ ngỡ khi nhắc tới biểu tượng pin nằm trên thanh công cụ Taskbar.
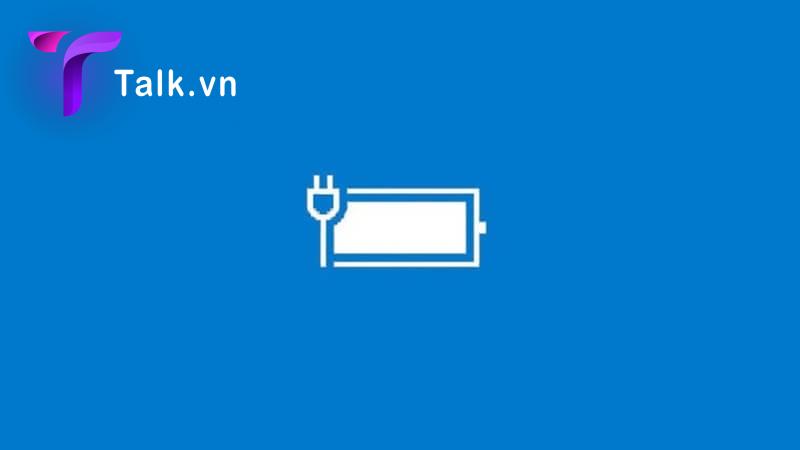
Không để bạn chờ lâu, Talk.vn sẽ giải đáp thắc mắc ngay sau đây nhé! Biểu tượng pin của hệ điều hành Win 10, 11 là khái niệm chỉ biểu tượng có hình viên pin với chức năng giúp báo tình trạng pin đang sử dụng của thiết bị laptop.
Ngoài ra, hiện biểu tượng pin trên Win 10 còn giúp bạn có thể kiểm tra thời lượng pin nhanh hơn mà không cần phải thực hiện thao tác quá nhiều.
Bài viết tham khảo thêm: Hướng dẫn cách chơi Minecraft miễn phí đơn giản không thể bỏ qua! Cùng xem ngay nhé!
Cách hiện biểu tượng pin trên Taskbar Win 10 đơn giản
Như đã chia sẻ ngay tại phần mở đầu, biểu tượng pin không phải máy tính nào cũng được cài sẵn. Do đó bạn cần phải thực hiện những thao tác để hiện biểu tượng pin trên Win 10, giúp bạn thuận lợi hơn trong quá trình sử dụng. Sau đây là cách hiện pin trên thanh Taskbar đơn giản nhất:
Cách 1: Trước tiên bạn hãy kéo biểu tượng pin tại mục mở rộng. Mục mở rộng sẽ có biểu tượng với hình dấu “^”, ở đây sẽ có biểu tượng hình viên pin, bạn hãy giữ và kéo ra để lên thanh Taskbar.
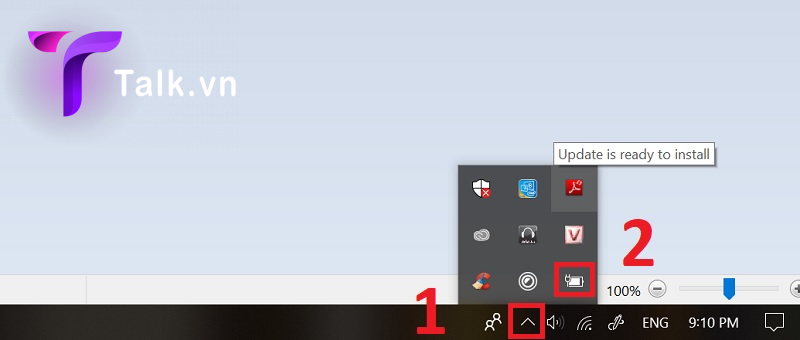
Cách 2: Bật trong mục Settings.
- Tiếp theo bạn cần phải truy cập vào mục Settings và chọn vào lệnh “Personalization”, tiếp tục chọn vào “Taskbar”.
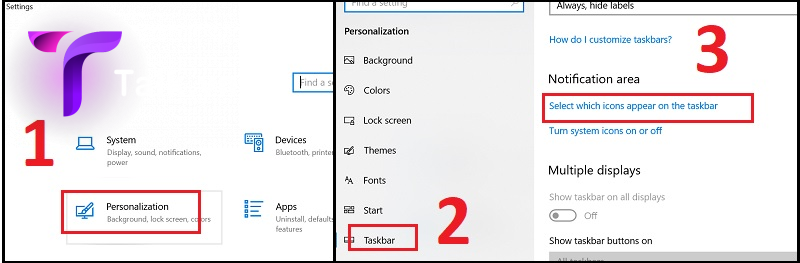
- Sau khi thực hiện xong thì giao diện mới sẽ hiện lên và bạn hãy chọn vào lệnh “Select which icons appear on the taskbar”. Tiếp theo bạn cần tìm đến phần Power và bật lên.
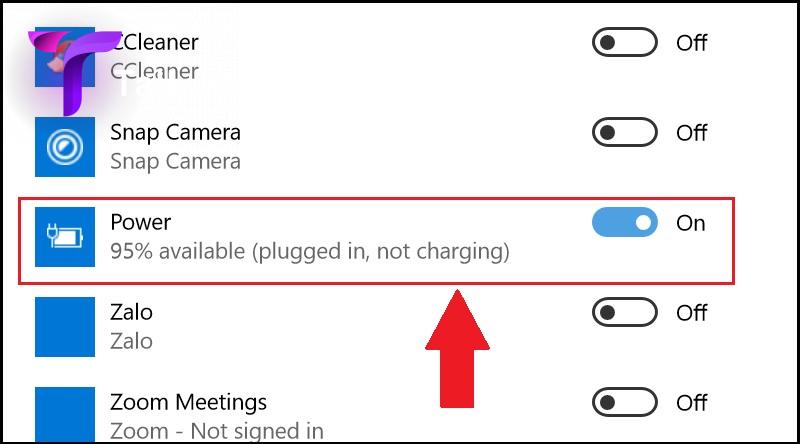
Cách khắc phục lỗi không hiện biểu tượng pin trên Win 10
Trong quá trình bật biểu tượng pin trên thanh Taskbar sẽ có trường hợp lỗi, do đó chúng tôi đã liệt kê những lỗi cũng như cách hiện pin trên thanh taskbar một cách triệt để nhất.
Bật hiển thị thanh Taskbar ở mục Settings
Để hiện biểu tượng pin trên win 10, bạn cần thực hiện những bước như sau:
Bước 1: Bạn phải nhấn đúp chuột phải ở trên thanh Taskbar, sau đó chọn vào mục “Taskbar settings”.
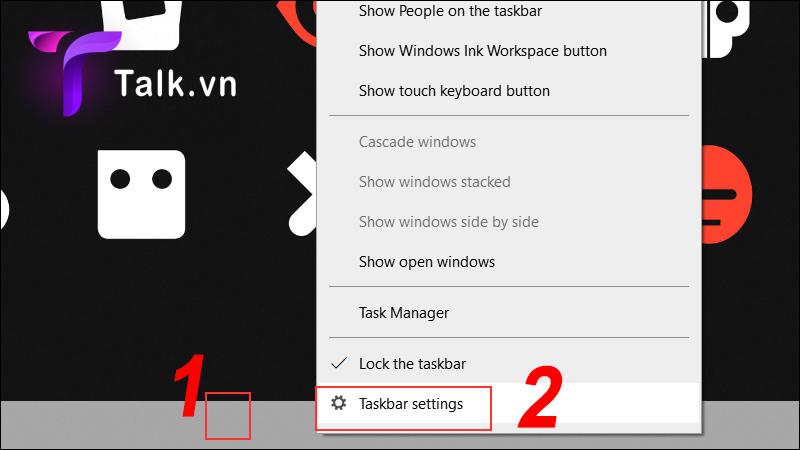
Bước 2: Tiếp theo, ở bước này bạn cần cuộn chuột xuống phía dưới và đồng thời chọn vào mục “Turn systems on or off”.
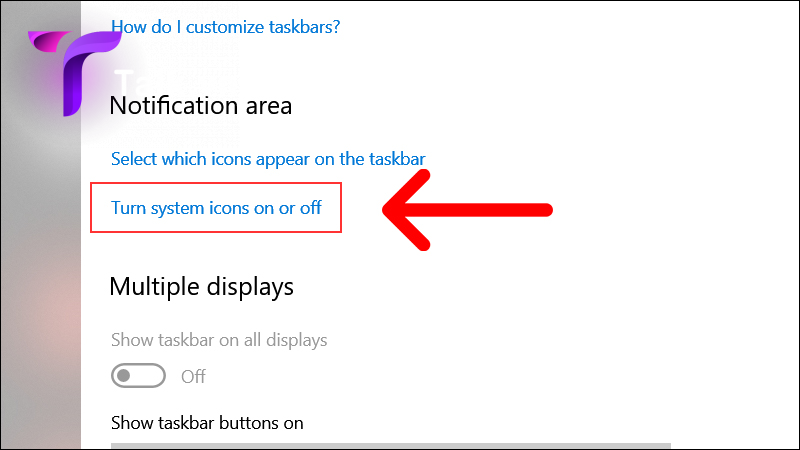
Bước 3: Giao diện lúc này sẽ hiện ra, biểu tượng “Power” vẫn đang hiển thị ở trạng thái Off và việc bạn cần phải làm là click để bật sang trạng thái On là hoàn thành.
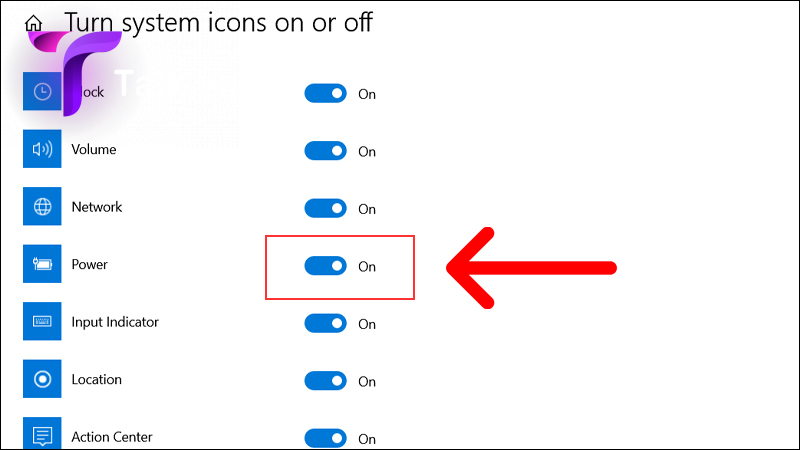
Quét các thay đổi của phần cứng
Một trong những cách hiện pin trên Win 10 được ưa chuộng nhất hiện nay là quét tahy đổi của phần cứng. Bạn thực hiện thao tác những bước lần lượt theo trình tự sau:
Bước 1: Thực hiện nhấn Windows + S và sau đó gõ “cmd” rồi nhấn chọn vào mục “Command Prompt”.
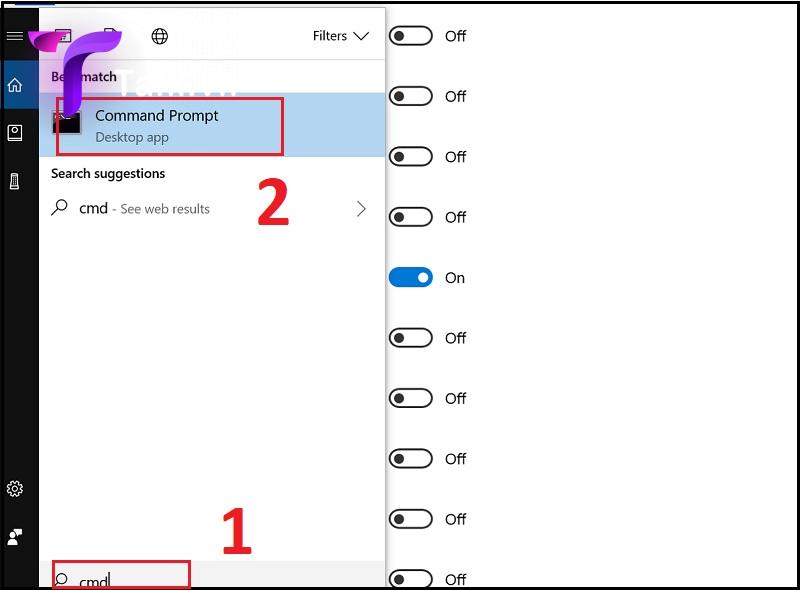
Bước 2: Tiếp theo bạn nhập “sfc/scannow” rồi nhấn vào nút lệnh “Next” để tiếp tục.
Bước 3: Bạn hãy chờ trong vài phút để thiết bị chạy và tiến hành sửa lỗi. Sau đó bạn chỉ cần khởi động lại máy tính và tiếp tục sử dụng.
Cài đặt lại Driver pin
Cách hiện pin trên thanh Taskbar đơn giản nhất là cài đặt lại Driver pin. Để cài đặt lại Driver của pin thì bạn cần thực hiện những bước sau đây:
Bước 1: Đầu tiên bạn cần nhấn chọn tổ hợp phím Window + R để tiến hành mở mục Device Manager. Sau đó bạn gõ “devmgmt.msc” và nhấn lệnh OK.
Bước 2: Lúc này ở mục Batteries bạn hãy nhấp chuột phải vào dòng “Microsoft AC Adapter” và chọn vào “Uninstall device” rồi nhấn OK.
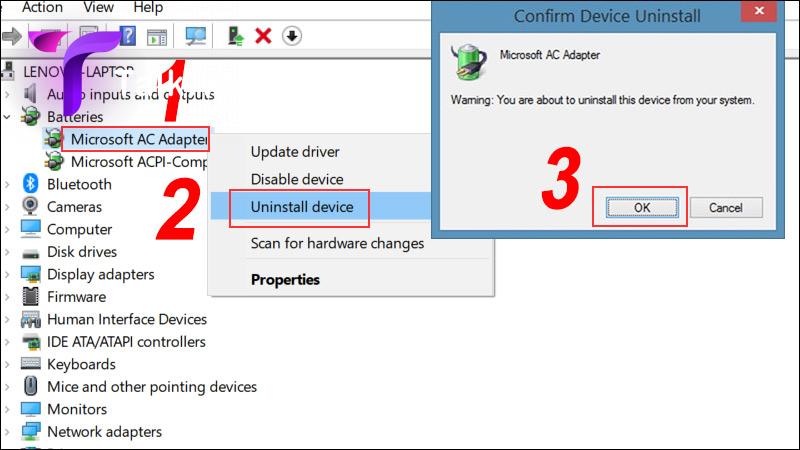
Bước 3: Cuối cùng bạn nhấn chọn vào Action, đồng thời chọn vào mục “Scan for hardware changes” để có thể khôi phục lại biểu tượng pin đã bị mất.
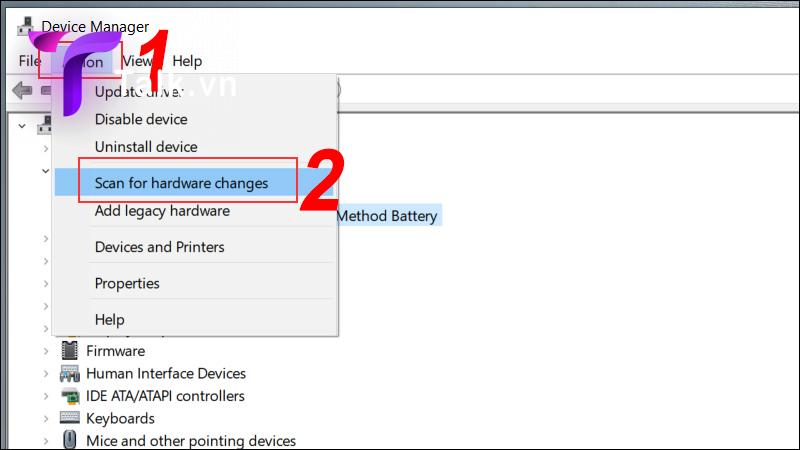
Talk.vn đã chia sẻ và hướng dẫn đến bạn đọc cách hiện biểu tượng pin trên Taskbar win 10 dễ dàng và nhanh chóng nhất. Từ đó giúp bạn quan sát được tình trạng pin mà không gây gián đoạn công việc của mình.
Hãy truy cập nhanh mục Công Nghệ để tham khảo thêm một số mẹo hay công nghệ cho người mới bắt đâu. Cùng xem ngay!
Thông tin liên hệ:
- Mail: talkvn.entity@gmail.com
- Website: Talk.vn
=> Từ khóa liên quan: #cách hiện biểu tượng pin trên taskbar win 10, #cách hiện pin trên thanh taskbar, #cách hiện pin trên win 10, #hiện biểu tượng pin trên win 10
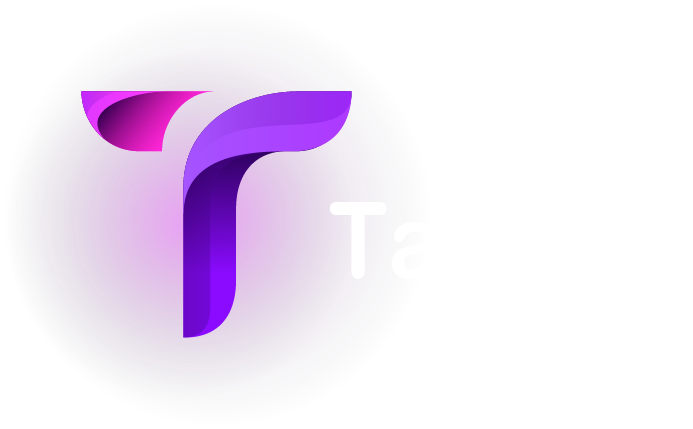
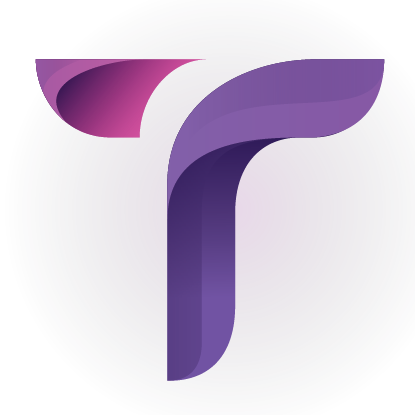





![[Update] code blox fruit HOT nhất tháng 10/2022 code blox fruit talk](https://talk.vn/wp-content/uploads/2022/10/code-blox-fruit-150x150.jpg?v=1666836794)

Để lại bình luận của bạn
Bạn phải đăng nhập để gửi phản hồi.