
Hướng dẫn cách hạ Win 11 xuống Win 10 không làm mất dữ liệu
Bạn cài đặt Win 11 mới trên máy tính nhưng lại không muốn trải nghiệm nữa mà muốn quay trở về Win 10 thì cách làm rất đơn giản. Bạn sẽ chỉ mất vài phút để cho máy tính tự động làm điều đó. Bài viết sau đây sẽ hướng dẫn mọi người cách hạ Win 11 xuống Win 10 để sử dụng ổn định hơn mà lại không bị mất bất kì dữ liệu nào trên máy tính. Hãy cùng mình xem cách làm ngay dưới đây nhé!

Cách hạ cấp Win 11 xuống Win 10 trong 10 ngày nâng cấp
Nếu bạn đã tham gia vào Chương trình Người dùng nội bộ của Windows và cài đặt hệ điều hành Windows 11, bạn vẫn có thể quay trở lại. Để làm được điều này, bạn sẽ cần hoàn nguyên nâng cấp trong vòng 10 ngày đầu tiên và phải đảm bảo được rằng bạn không xóa những tệp Windows cũ của mình sau khi đã nâng cấp. Đây được liệt kê là những tệp tạm thời trong cài đặt lưu trữ của hệ điều hành Windows. Do đó đừng chạm vào nó trừ khi bạn chắc chắn muốn tiếp tục dùng Windows 11. Và sau đây là cách hạ Win 11 xuống Win 10 trong 10 ngày nâng cấp:
Bước 1: Mở Cài đặt và chuyển đến mục System (nó sẽ mở lại theo mặc định)
Bước 2: Cuộn xuống để tìm kiếm tùy chọn Khôi phục (Recovery) và bấm vào đó.
Bước 3: Khi xuất hiện cửa sổ nhỏ Go back to a previous version of Windows, bạn hãy nhấn vào Go back.
Bước 4: Microsoft sẽ hỏi bạn nguyên nhân tại sao bạn muốn hạ cấp Win 11 xuống Win 10, bạn chỉ cần chọn một trong những lý do có sẵn hay không có thể gõ lý do bạn muốn quay lại ở ô bên dưới. Sau đó tiếp tục nhấn No thanks.
Bước 5: Nhấn Next để qua tất cả những cảnh báo của Microsoft và quá trình quay trở về sẽ bắt đầu.
Bước 6: Nhấn lệnh Go back to an earlier build để hoàn thành quá trình quay trở lại.
Sau khi quá trình hoàn thành, bạn sẽ quay trở lại phiên bản Windows mà bạn đang sử dụng trước khi nâng cấp.
Xem thêm: Cách đánh lũy thừa trong word 2016, 2013, 2010, 2007, 2003 siêu đơn giản hiện nay!
Cách hạ Win 11 xuống Win 10 bằng cách cài đặt lại Windows 10
Để hạ từ win 11 xuống win 10 thông qua một phiên bản cài đặt sạch, đầu tiên, bạn cần sao lưu lại tất cả dữ liệu của mình hay bất cứ thứ gì bạn muốn giữ lại. Quá trình này sẽ xóa bỏ mọi thứ trên máy tính của bạn. Bạn cũng sẽ cần một chiếc USB để làm phương tiện cài đặt của mình như sau:
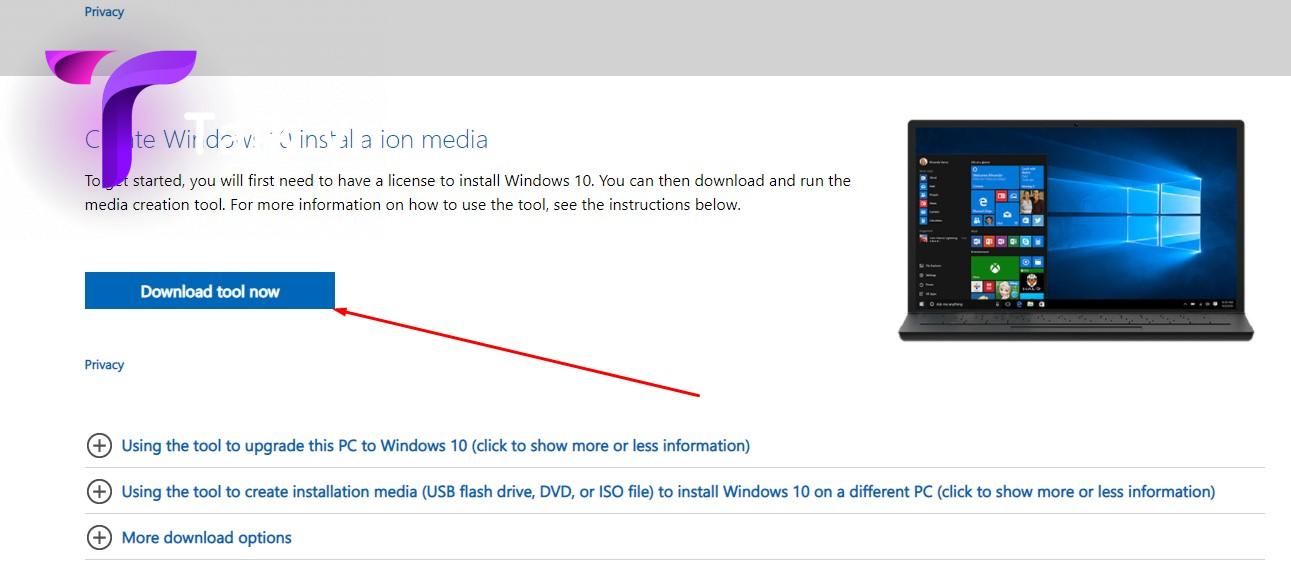
- Truy cập và tải xuống Công cụ tạo phương tiện cài đặt lại Windows 10 . Bạn sẽ cần nhấp vào biểu tượng Download tool now.
- Chạy công cụ và cắm USB mà bạn sẽ dùng để làm phương tiện cài đặt vào.
- Chấp nhận những điều khoản cấp phép của Microsoft và tiếp theo chọn Create installation media.
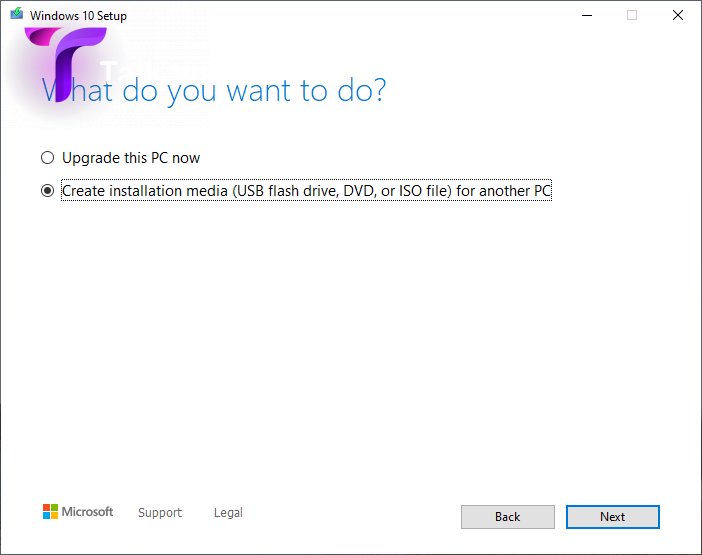
- Chọn cài đặt mà bạn muốn cho cài đặt của mình (phiên bản Windows, ngôn ngữ, loại) Theo mặc định, nó sẽ dùng bất kỳ cài đặt nào để áp dụng cho PC hiện tại của bạn.
- Trên màn hình tiếp theo, bạn chọn tạo USB, bấm Next, sau đó chọn ổ đĩa mà bạn muốn sử dụng để làm phương tiện cài đặt.
- Nhấp vào Next một lần nữa và sau đó công cụ sẽ bắt đầu tải xuống Windows 10. Sau đó flash nó vào USB.
Bây giờ bạn đã có USB để hạ Win 11 xuống Win 10. Bạn sẽ cần khởi động lại từ nó để bắt đầu cài đặt. Sau đây là những bước cơ bản để cài đặt lại Win 10
Bước 1: Chọn Settings => System => Recovery.
Bước 2: Khi nó hiện biểu tượng Advanced startup, chọn Restart now.
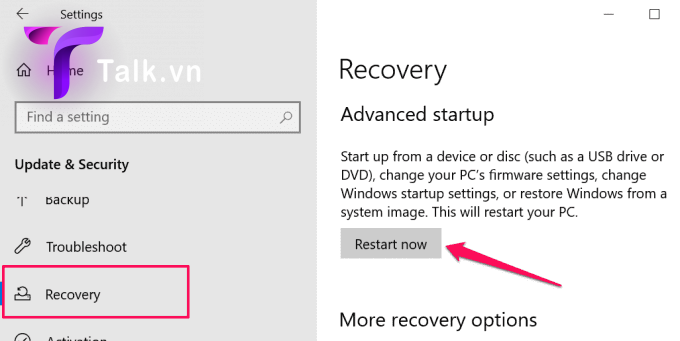
Bước 3: Máy tính của bạn sẽ hiện những tùy chọn để khởi động. Bạn sẽ cần nhấn vào Use a device, sau đó chọn USB đang dùng làm phương tiện cài đặt. Lưu ý để dễ dàng hơn trong việc cài đặt, bạn cần rút hết những USB không liên quan ra khỏi chiếc máy tính.
Bước 4: Bây giờ bạn sẽ ở trong môi trường cài đặt lại Windows 10. Bắt đầu bằng việc chọn cài đặt lại ngôn ngữ và khu vực của bạn, sau đó chọn Next.
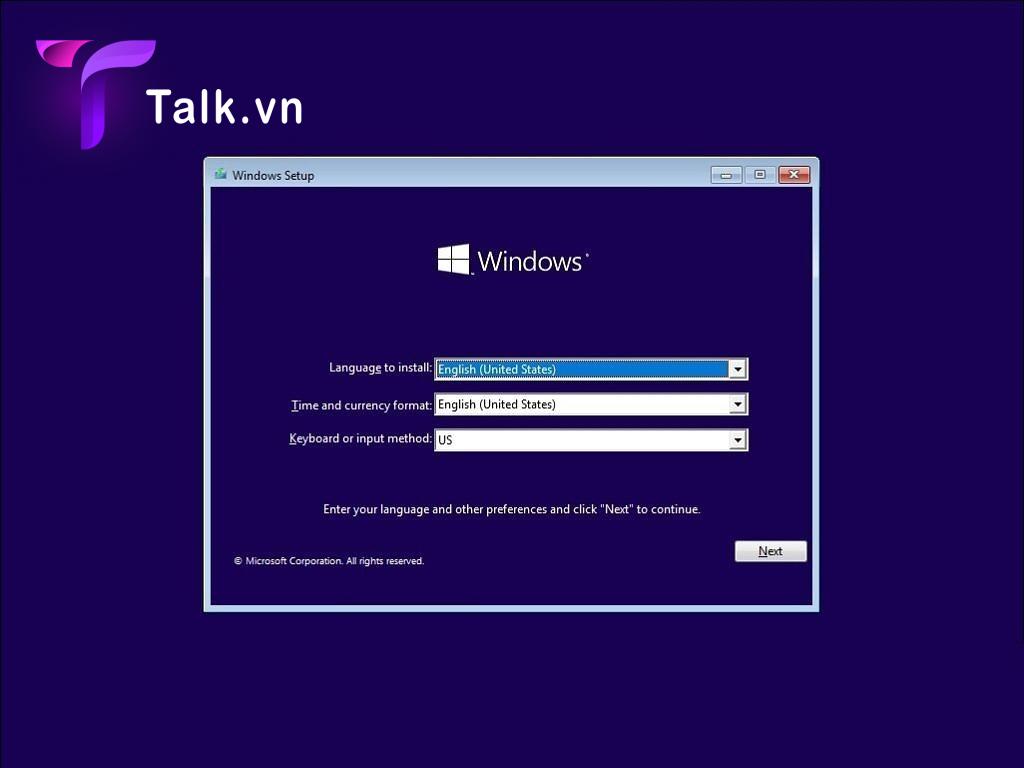
Bước 5: Chấp nhận những điều khoản cấp phép của hệ điều hành Windows 10. Trong màn hình tiếp theo, bạn sẽ phải lựa chọn tùy chỉnh: Install Windows only (advanced).
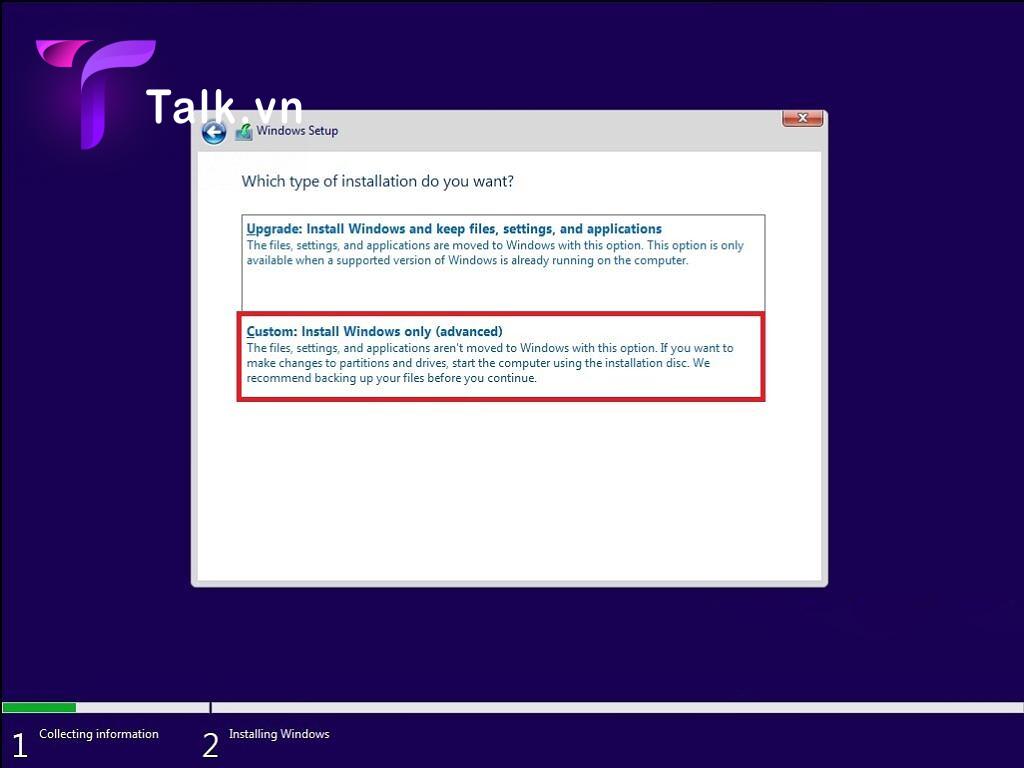
Bước 6: Sau đó, bạn sẽ thấy danh sách những phân vùng và ổ đĩa trên PC của mình. Bạn có thể lựa chọn định dạng phân vùng chính hay xóa tất cả những phân vùng trên ổ đĩa chính của mình, tạo nên một phân vùng mới.
Bước 7: Chúng tôi đã chọn xóa tất cả những phân vùng và tạo ra một phân vùng mới. Bởi Windows tạo những phân vùng bổ sung để hoạt động, bạn sẽ có ba hay bốn phân vùng sau đó.
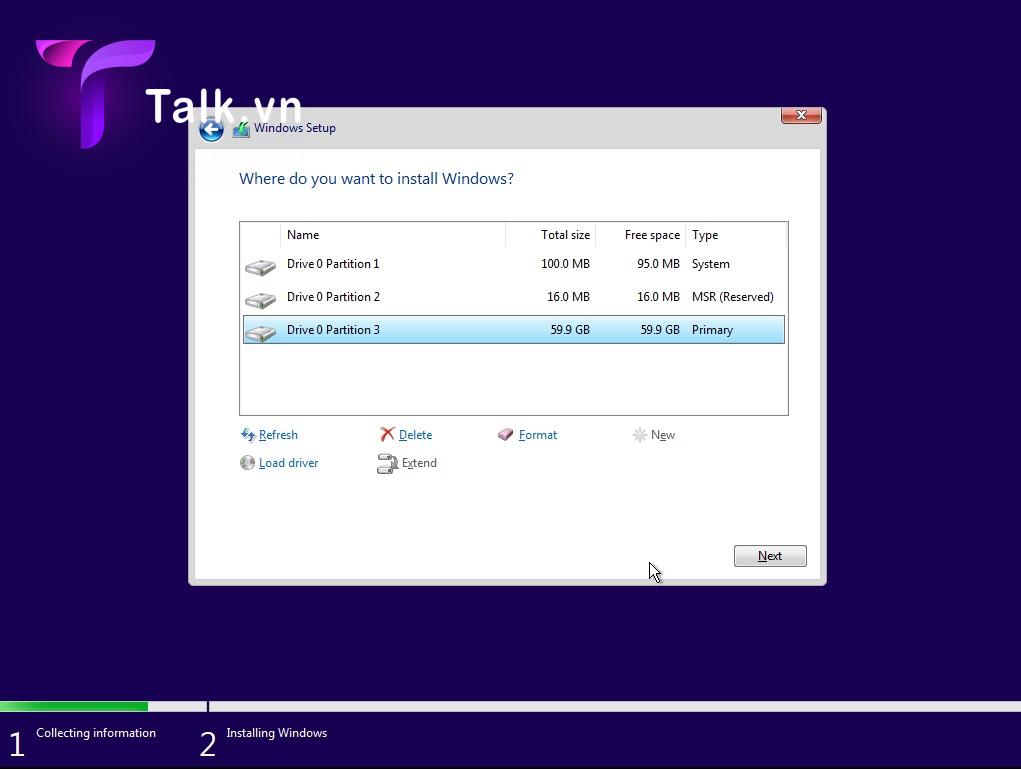
Bước 8: Nhấp vào nút Next và quá trình cài đặt sẽ bắt đầu. Sau khi quá trình cài đặt lại kết thúc, bạn sẽ được chuyển đến thiết lập Win 10 lần đầu tiên, giống như nó là một chiếc máy tính hay laptop hoàn toàn mới.
Lưu ý: Nhắc lại một lần nữa là trước khi thực hiện cách hạ Win 11 xuống 10 bằng cách cài đặt lại hệ điều hành Windows 10 để chắc chắn không bị mất thì bạn phải sao lưu dữ liệu ra một chiếc USB hay một máy tính khác.
Hãy truy cập nhanh mục Công Nghệ để tham khảo thêm một số mẹo hay công nghệ cho người mới bắt đâu. Cùng xem ngay!
Trên là 2 cách hướng dẫn hạ Win 11 xuống Win 10 mà Talk.vn đã hướng dẫn cho bạn. Nếu có thắc mắc gì hãy để lại bình luận dưới đây cho chúng tôi nhé!
Thông tin liên hệ:
- Mail: talkvn.entity@gmail.com
- Website: https://talk.vn/
=> Từ khóa mở rộng: #hạ win 11 xuống win 10, #hạ win 11 xuống win 10, #cách hạ win 11 xuống win 10, #cách hạ win 11 xuống 10, #win 11 xuống win 10, #hạ cấp win 11 xuống win 10, #hạ từ win 11 xuống win 10
>> Bạn đang đọc bài viết Hướng dẫn cách hạ Win 11 xuống Win 10 không làm mất dữ liệu tại chuyên mục Công Nghệ trên website Talk.vn.
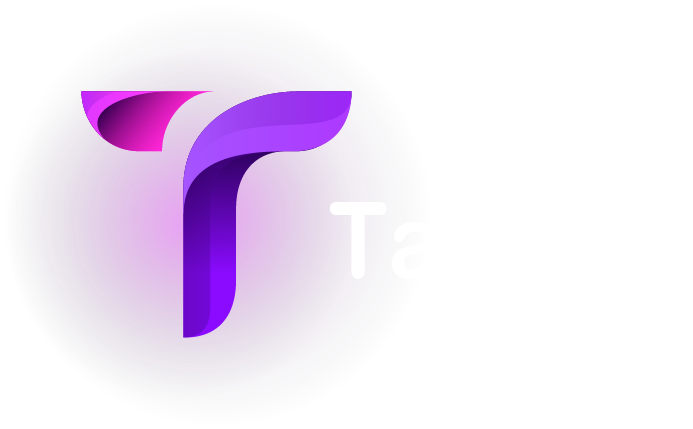








Để lại bình luận của bạn
Bạn phải đăng nhập để gửi phản hồi.