
Top 3 cách gỡ ứng dụng trên Macbook – giải phóng bộ nhớ
Trên Macbook của bất kỳ cũng sẽ có một số ứng dụng không cần dùng tới và với những ứng dụng đó chúng ta cần gỡ bỏ để giải phóng bộ nhớ cho máy để lưu trữ các thông tin quan trọng khác. Làm sao để gỡ ứng dụng trên MacBook? Để có thể gỡ ứng dụng trên Mac để tối ưu bộ nhớ bạn có thể tham khảo các thực hiện đơn giản như sau.
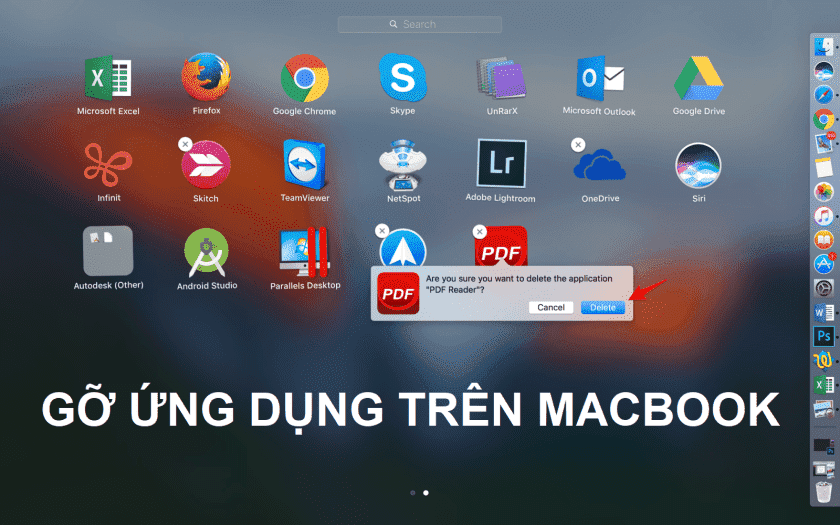
Tại sao cần gỡ ứng dụng trên Macbook
Gỡ ứng dụng trên MacBook khi không dùng đến là giải pháp giúp tiết kiệm dung lượng cho ổ cứng máy tính. Khi đó, máy tính sẽ có thêm không gian để lưu trữ các file tài liệu, phần mềm và hình ảnh hay nhiều chương trình đòi hỏi dung lượng lớn thì hoạt động mới được tốt.

Việc cài đặt các ứng dụng trên Macbook thường khá đơn giản đối với hầu hết người dùng. Nhưng việc gỡ ứng dụng lại không hề đơn giản như vậy vì hầu hết không có bất kỳ hướng dẫn cụ thể nào liên quan đến gỡ ứng dụng trên Macbook khi bạn mua máy. Trong khi sử dụng Macbook, nếu các bạn có nhu cầu gỡ ứng dụng thì có thể áp dụng theo 3 cách như sau để gỡ ứng dụng trên Macbook nhanh chóng như:
- Gỡ ứng dụng trên MacBook thông qua Launchpad.
- Gỡ ứng dụng trên MacBook thông qua Finder.
- Gỡ ứng dụng trên MacBook tại mục quản lý bộ nhớ.
Với 3 cách thực hiện gỡ ứng dụng như trên, chắc chắn các bạn có thể gỡ bất kỳ ứng dụng nào mà bạn muốn chỉ với thao tác đơn giản bằng vài cú đúp chuột máy tính.
Bài viết tham khảo: Giới thiệu ứng dụng đánh bài ăn tiền thật online 100%.
3 cách gỡ ứng dụng trên MacBook cực kỳ dễ thực hiện
Gỡ ứng dụng không cần thiết là một trong số giải pháp tối ưu hàng đầu để có thể giải phóng bộ nhớ của ổ cứng. Không riêng gì với người dùng Laptop tại nền tảng Windows mà cả với nền tảng MacOS cũng cần thực hiện điều này.
Gỡ ứng dụng trên Macbook được tải qua App Store bằng Launchpad.
Launchpad gần giống như một Menu, là nơi hiển thị tất cả ứng dụng được cài trên Macbook. Nếu bạn đã từng thực hiện việc gỡ ứng dụng trên iPhone và iPad thì việc gỡ ứng dụng thông qua Launchpad tương tự như vậy, người dùng chỉ cần nhấp giữ biểu tượng của ứng dụng.
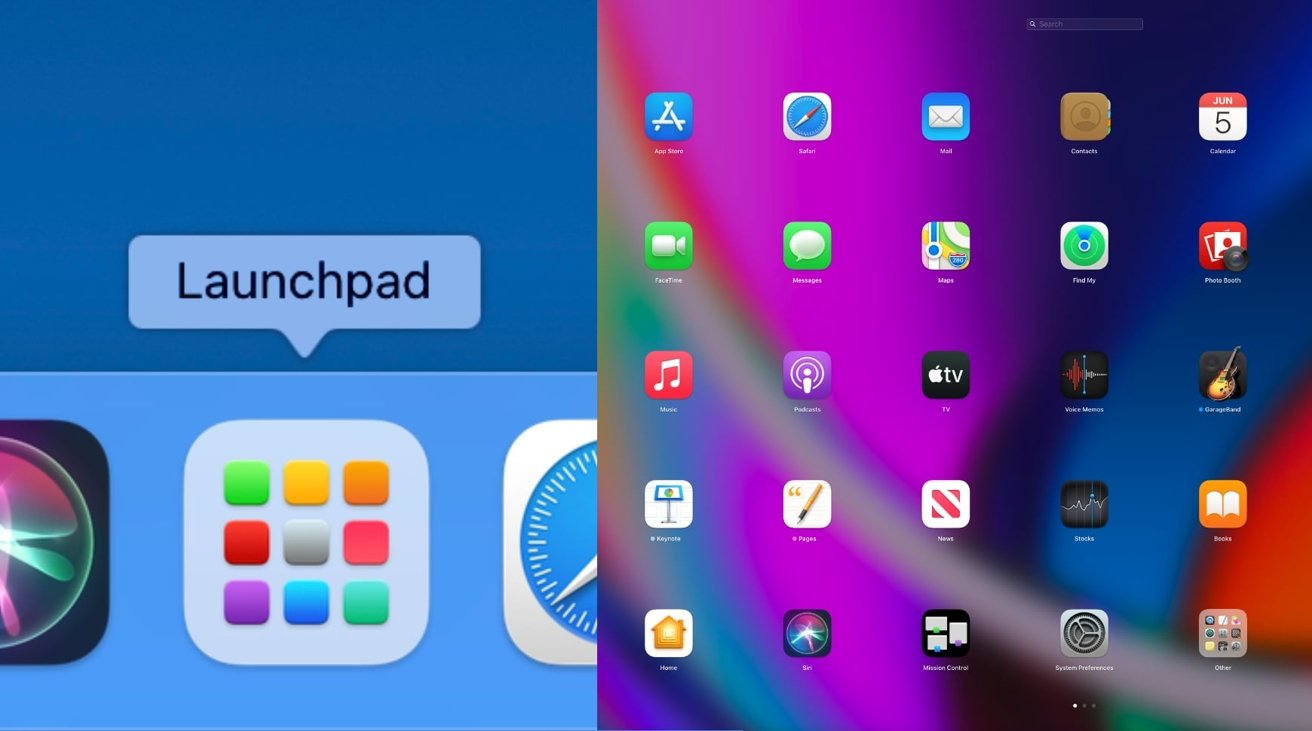
Hoạt động này được thực hiện khá đơn giản để có thể gỡ App đã được cài đặt trên MacBook, bạn có thể thực hiện gỡ ứng dụng trên Macbook bằng các bước sau:
Bước 1: Mở Launchpad bằng cách vào mục tìm kiếm và nhập Launchpad .
Bước 2: Sau khi Launchpad được mở bạn hãy nhập ứng dụng muốn gỡ cài đặt hoặc kéo chuột để tìm kiếm ứng dụng cần gỡ.
Bước 2: Nhấn kết hợp giữ chuột trái tại ứng dụng muốn gỡ.
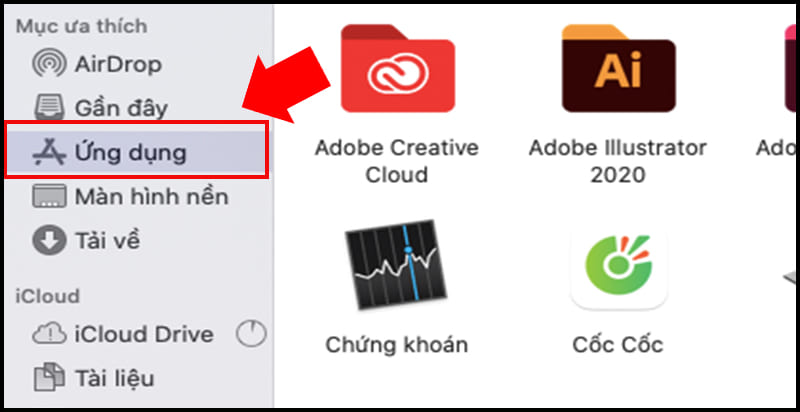
Bước 3: Tiếp đến, chọn dấu X để gỡ cài đặt và xác nhận.
Mẹo gỡ ứng dụng: Những hệ điều hành khác nhau sẽ hiển thị biểu tượng Launchpad khác nhau, chính vì thế mà bạn cần tìm kiếm đúng biểu tượng của Launchpad trên Macbook để sử dụng và đừng hoang mang khi thấy giao diện của nó khác so với hệ điều hành khác nhé.
Để gỡ ứng dụng trên Mac dễ dàng hơn bạn cần bấm tổ hợp “Command + phím cách” để tìm và mở LaunchPad nhanh hơn. Launchpad chỉ có thể gỡ ứng dụng được cài đặt trực tiếp thông qua AppStore.
Gỡ ứng dụng trên MacBook thông qua Finder.
Giống với Document trên Laptop Window, Finder cũng là vị trí để người dùng lưu các thư mục, tài liệu cá nhân. Khi gỡ ứng dụng thông qua Finder tương tự gỡ ứng dụng tải Windows với Control Panel/ Menu Settings. Các bước thực hiện:
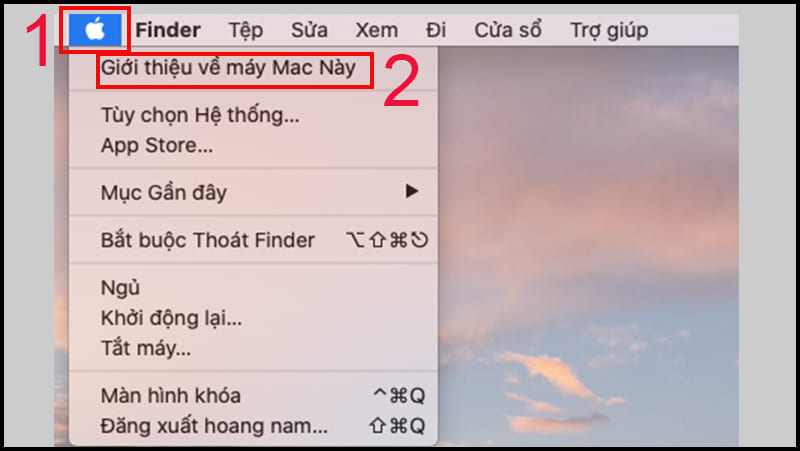
Bước 1: Mở Finder, sau đó tìm và chọn Ứng dụng cần gỡ cài đặt.
Bước 2: Nhấn chuột phải/ chạm 2 ngón khi dùng trackpad.
Bước 3: Chọn Move to Trash để chuyển ứng dụng vào thùng rác.
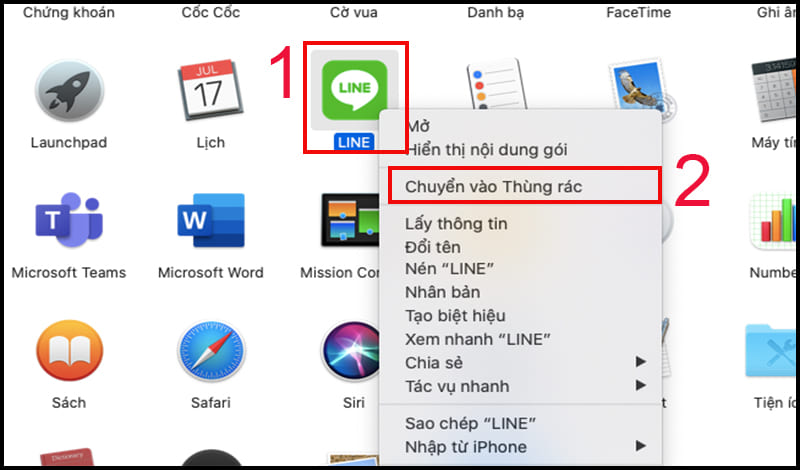
Bước 4: Sau đó bấm mở thùng rác ở phía dưới thanh công cụ.
Bước 5: Tìm ứng dụng vừa chuyển vào thùng rác và bấm chuột phải để gỡ ứng dụng ngay lập tức.
Gỡ ứng dụng trên MacBook tại nơi quản lý bộ nhớ.
Đây là cách được người dùng thường xuyên sử dụng để xóa ứng dụng không dùng trên Macbook, Mac Pro, MacBook Air và những sản phẩm chạy bằng hệ điều hành Mac OS, với cách này người dùng có thể thực hiện như sau:
Bước 1: Ở phía trên cùng bên trái, người dùng hãy chọn biểu tượng Apple.
Bước 2: Tiếp tục chọn giới thiệu Macbook (About This Mac).
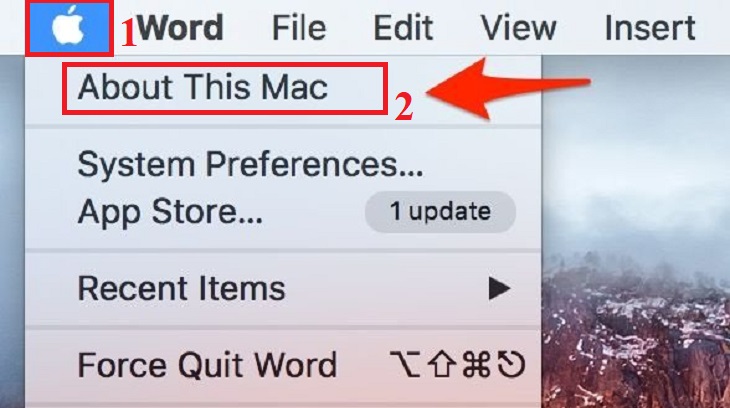
Bước 3: Chọn vào ổ cứng (Storage) và Quản lý (Manage…).
Bước 4: Chọn mục Ứng dụng cần xóa bỏ.
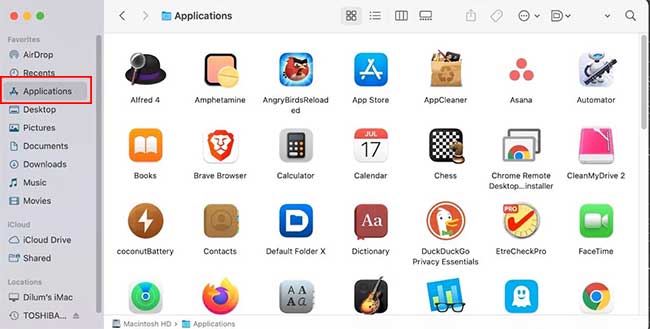
Bước 5: Xác nhận xóa bỏ ứng dụng (remove), thì phần mềm sẽ được gỡ bỏ ngay.
Để việc gỡ ứng dụng nhanh chóng và thuận tiện giúp nâng cao hiệu quả người dùng hãy trang bị cho mình dòng chuột không dây của Apple Magic hay một số dòng chuột Logitech để nâng cao trải nghiệm, thực hiện thao tác gỡ ứng dụng dễ dàng bằng một vài cú đúp chuột.
Xem chi tiết tất cả bài viết trên chuyên mục công nghệ của Talk.vn.
Bạn có thể tham khảo các cách gỡ ứng dụng trên Macbook như trên để giải phóng ngay bộ nhớ Mac và các dòng sản phẩm của Mac OS để có những trải nghiệm tốt với Macbook và các sản phẩm của nó.
Thông tin liên hệ:
Website: https://talk.vn/
Email: talkvn.entity@gmail.com
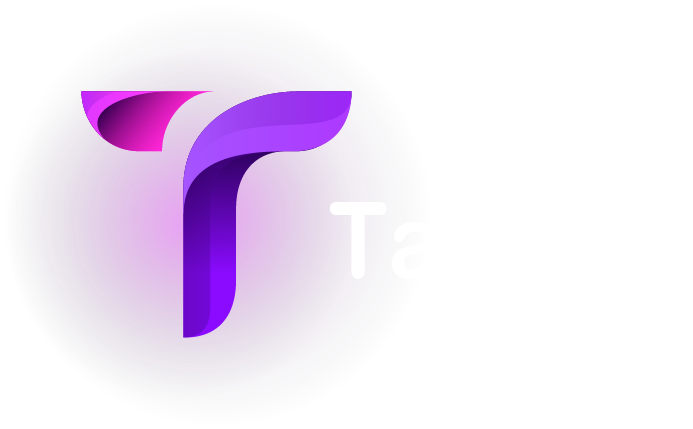

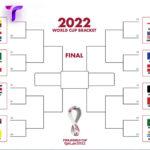





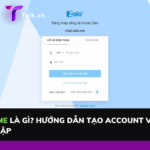
Để lại bình luận của bạn
Bạn phải đăng nhập để gửi phản hồi.